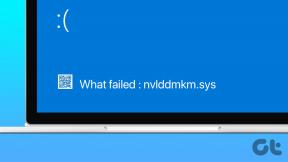Comment déplacer des images librement dans Word sans limitations
Divers / / November 29, 2021
Microsoft Word a longtemps été le champion par défaut du monde de l'édition de documents, c'est-à-dire jusqu'à ce que Google Docs est arrivé. Mais Google s'est également inspiré de Word lorsqu'il a essayé de créer une interface. Un problème auquel les utilisateurs sont confrontés en permanence avec Word est l'incapacité de déplacer, d'ajuster les images et de les placer correctement dans Word.

Word obtient souvent beaucoup moins de crédit qu'il ne le mérite. Bien que Microsoft n'ait pas facilité la placer et déplacer des images dans Word, il offre des moyens de le faire. Le seul problème est de trouver les bons outils pour le travail. Ces options ne sont pas si évidentes et peuvent être difficiles à voir si vous ne savez pas où chercher.
C'est ici que nous entrons. Je vais vous montrer comment placer des images dans Word sans avoir à maudire Microsoft tout en vous arrachant les cheveux ou en vous rongeant les ongles !
Commençons.
1. Réglez-le correctement
Avant de commencer à ajouter des images, vous devrez configurer Word pour bien jouer avec les images. Il existe deux paramètres pour vous permettre d'ajouter plus facilement des images qui n'agissent pas et ressemblent à du texte, car ce n'est pas le cas. Idéalement, vous devriez pouvoir le faire glisser où vous le souhaitez dans Word.

Le Word est livré avec des points d'ancrage qui par défaut ne sont pas visibles. Pour rendre les points d'ancrage visibles, ouvrez Word et cliquez sur le bouton Fichier. Cliquez ensuite sur Options en bas de l'écran dans la barre latérale.

Sous Affichage, vous verrez l'option Ancres d'objets qui doit être activée. Vous verrez maintenant le symbole d'ancre chaque fois que vous insérez une image.

Une autre chose que vous devez faire est de modifier la façon dont Word place l'image après l'avoir ajoutée. Dans les options Word ci-dessus, il y a un autre onglet appelé Avancé. Sous Couper, copier et coller, vous trouverez Insérer des images en option. Changez-le en carré.

N'oubliez pas de cliquer sur OK à chaque fois que vous modifiez un paramètre. Cela indiquera à Word d'arrêter de traiter les images comme du texte mais plutôt comme des images.
2. Ajoutez-les correctement
Commençons par ajouter une image maintenant. Vous pouvez soit glisser-déposer l'image directement depuis votre disque dur, soit utiliser la fonction Insérer. Pour le faire plus tard, cliquez sur Insérer et sélectionnez Images pour lancer une fenêtre contextuelle.

Accédez au dossier dans lequel vous avez enregistré la photo et double-cliquez dessus pour l'ajouter à Word.
Word traitera maintenant l'image comme un objet au lieu d'un texte, et vous verrez maintenant comment le texte s'écoule autour de l'image.

Voici comment Word aurait géré l'image si vous n'aviez pas apporté les modifications ci-dessus.

Vous pouvez maintenant faire glisser et déplacer l'image où vous le souhaitez dans Word, et le texte s'ajustera et s'enroulera autour d'elle. Vous remarquerez également qu'un symbole d'ancre apparaît sur la gauche. Ce symbole d'ancrage marque l'emplacement (paragraphe pour être plus précis) s'associant à l'image. Il s'agit plutôt d'un repère visuel pour les débutants et peut être supprimé en modifiant les paramètres à l'étape 1.

3. Formatez-le correctement
Le plus souvent, lorsque vous insérez une image, elle finit par apparaître ailleurs. Vous remarquerez que faire glisser des images autour d'un document Word est beaucoup plus facile maintenant, mais ce n'est toujours pas parfait. C'est là que les options de mise en page entrent en jeu.
Cliquez simplement une fois sur l'image que vous souhaitez formater pour révéler les boutons de redimensionnement et mobiles autour de l'image. Sous l'onglet Disposition, vous trouverez l'option Position. Cliquez dessus pour trouver plus d'options de mise en page en bas.

La différence ici est que vous pouvez être plus précis sur la disposition et le positionnement de l'image plutôt que de sélectionner parmi un tas de préréglages.
Il y a trois onglets. Le premier est Position où l'image est définie sur la position absolue à droite de la colonne horizontalement et en dessous du paragraphe verticalement.

Par défaut, les documents Word sont prédéfinis pour être une colonne, mais l'idée ci-dessus et les paramètres fonctionneront également avec une disposition de deux colonnes ou plus.
Le deuxième onglet est l'habillage du texte que vous pouvez utiliser pour placer l'image derrière le texte ou devant, et déterminer si le texte est emballé sur les côtés ou uniquement à gauche/à droite.

Le dernier onglet, Taille, vous permettra de redimensionner l'image afin que vous puissiez l'adapter dans des zones qui peuvent être autrement difficiles à manipuler. Bien que vous puissiez également utiliser les poignées de redimensionnement et d'angle que nous avons vues ci-dessus, cet onglet permet de verrouiller le rapport hauteur/largeur et de le conserver par rapport à la taille d'origine de l'image.

À ce stade, je vous suggère de jouer avec toutes les différentes options de mise en page pour mieux comprendre leur fonctionnement. Bien que l'option de redimensionnement et d'angle qui apparaît lors de la sélection de l'image puisse également être utilisée, les options de mise en forme de la mise en page vous permettront d'être plus précis avec vos valeurs d'entrée.
Les mots comptent
Word est un joli éditeur de documents, et bien qu'il ne soit pas le meilleur traitement de texte au monde, il fait toujours le travail. Il est également pré-installé avec toutes les machines Windows. Apprendre à travailler avec cela vous aidera grandement à faire avancer les choses.
Prochaine étape: Voulez-vous apprendre à supprimer l'arrière-plan d'une image à l'aide de MS Word? Cliquez sur le lien ci-dessous pour savoir comment vous pouvez le faire sans avoir à utiliser un éditeur d'images avancé.