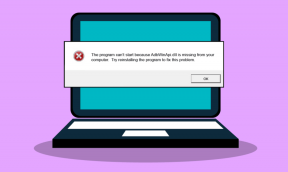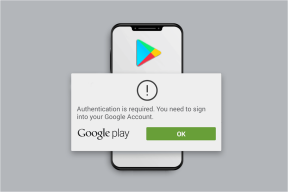Comment désactiver le mode sombre de Chrome sous Windows et macOS
Divers / / November 29, 2021
La sortie éventuelle d'un mode sombre dédié pour Chrome est un geste bienvenu pour ceux qui veulent profiter de la navigation tard dans la nuit. Cela aussi, sans aveugler les yeux avec la luminosité d'un écran. Cependant, la fonctionnalité du mode sombre est assez similaire à ce qui est déjà disponible en mode navigation privée.

Si cela prête à confusion, ou si vous voulez simplement que le navigateur ressemble à ce qu'il était avant, vous pouvez désactiver le mode sombre.
Malheureusement, c'est plus facile à dire qu'à faire. Le mode sombre de Chrome est lié au schéma de couleurs du système dans Windows 10 et macOS Mojave. Cela signifie que vous devez basculer l'ensemble du système d'exploitation en mode clair juste pour désactiver le mode sombre de Chrome. Ce n'est pas faisable compte tenu de la fonctionnalité de mode sombre dans d'autres applications que vous auriez à renoncer.
Heureusement, il existe des solutions de contournement pour les versions Windows et macOS de Chrome pour désactiver le mode sombre tout en conservant le mode de couleur du système intact. Vérifions-les.
Comment désactiver le mode sombre de Chrome sur Windows 10
Windows 10 a progressivement gagné en fonctionnalité en mode sombre dans tout son répertoire d'applications natives, comme l'explorateur de fichiers et Mail, dans chaque mise à jour majeure. Pour garder tout cela intact et toujours désactiver le mode sombre dans Chrome, il suffit d'ajouter une simple variable de ligne de commande au raccourci Chrome sur votre bureau. Assurez-vous de quitter le navigateur avant de continuer.
Noter: Si vous n'avez pas de raccourci Chrome sur votre bureau, vous devez en créer un. Pour ce faire, affichez le menu Démarrer, recherchez Google Chrome dans la liste des applications, puis faites simplement glisser et déposez la liste sur le bureau.
Étape 1: Cliquez avec le bouton droit sur le raccourci Chrome sur votre bureau, puis cliquez sur Propriétés.

Étape 2: Sous l'onglet Raccourci, ajoutez la ligne de commande suivante à la fin du champ Cible.
--disable-features=Mode sombre.

Important: Assurez-vous de conserver un seul espacement entre le chemin déjà présent dans le champ Cible et la ligne de commande que vous venez d'ajouter.
Cliquez sur Appliquer, puis sur OK pour enregistrer les modifications. Lancez Chrome, et il sera normalement rendu sans le thème sombre en place. Si vous souhaitez revenir en mode sombre ultérieurement, supprimez simplement la ligne de commande que vous avez ajoutée au raccourci Chrome.

Alternativement, vous pouvez ignorer le problème et désactiver le mode sombre en passant au mode couleur de l'application Light dans Windows 10. Cependant, cela désactivera également la fonctionnalité de mode sombre dans d'autres applications liées au schéma de couleurs du système.
Pour ce faire, tapez simplement « paramètres de couleur » dans le menu Démarrer, cliquez sur Ouvrir et dans la fenêtre Paramètres qui s'affiche, cliquez sur le bouton Radio à côté de Lumière.

Encore une fois, utilisez la solution de contournement de la ligne de commande si vous souhaitez uniquement désactiver le mode sombre dans Chrome, ou passez simplement au mode de couleur de l'application Light si cela ne vous dérange pas de perdre la fonctionnalité partout.
Comment désactiver le mode sombre de Chrome dans macOS Mojave
Comme c'est le cas avec Windows, la désactivation de la fonctionnalité de mode sombre de Chrome dans macOS Mojave nécessite également que vous désactiviez le mode sombre à l'échelle du système présent dans tout le système d'exploitation. Mais encore une fois, vous pouvez utiliser une solution de contournement pour désactiver la fonctionnalité dans Chrome uniquement. C'est encore plus simple que sous Windows et implique exécuter une commande via le terminal. N'oubliez pas de quitter Chrome avant de continuer.
Étape 1: Ouvrez le terminal via Spotlight Search.

Étape 2: Copiez et collez la commande suivante dans Terminal, puis appuyez sur Entrée.
les valeurs par défaut écrivent com.google. Chrome NSRequiresAquaSystemAppearance -bool oui.

Et c'est tout. Lancez Chrome et vous ne le trouverez plus en mode sombre.

Si vous souhaitez annuler cette modification ultérieurement, insérez l'une des commandes suivantes dans Terminal, puis appuyez sur Entrée :
les valeurs par défaut suppriment com.google. Chrome NS nécessite l'apparence d'AquaSystem.
Ou
les valeurs par défaut écrivent com.google. Chrome NSRequiertAquaSystemAppearance -bool no.
Si cela ne vous dérange pas de perdre le mode sombre à l'échelle du système dans macOS Mojave, vous pouvez simplement désactiver le mode sombre de Chrome assez facilement sans avoir à manipuler les commandes du terminal.
Pour ce faire, ouvrez le menu Pomme, cliquez sur Préférences Système, cliquez sur Général, puis sur Lumière à côté d'Apparence.

Tout dépend de ce que vous préférez - utilisez la commande Terminal pour désactiver le mode sombre pour Chrome ou passer à Light schéma de couleurs via les Préférences Système si l'impact que cela a sur le reste du fonctionnement ne vous dérange pas système.
Nous avons besoin de plus de flexibilité, Google !
C'est formidable de voir un mode sombre Chrome natif entièrement intégré à la couleur du thème du système par défaut dans Windows et macOS. Cependant, il aurait dû y avoir une option pour désactiver la fonctionnalité à l'intérieur du navigateur lui-même. Espérons que Google en tienne compte et fasse en sorte que cela se produise bientôt. Jusque-là, vous devez remercier les solutions de contournement ci-dessus.
Ensuite : Le mode sombre natif de Chrome n'affecte pas la plupart des pages Web. Découvrez comment y parvenir avec ces extensions.