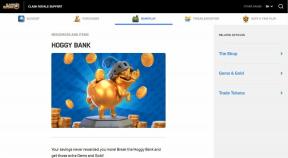Les 8 principaux correctifs pour le volet de prévisualisation ne fonctionnant pas sous Windows 10
Divers / / November 29, 2021
L'explorateur Windows de Microsoft vous permet de jeter un coup d'œil à un fichier avec le volet de prévisualisation. De cette façon, vous obtenez un aperçu du contenu du fichier sans l'ouvrir réellement. L'explorateur offre un aperçu des images, du texte, des fichiers PDF, des vidéos et des documents liés à Microsoft Office. Cependant, certains Windows 10 les utilisateurs ne peuvent pas voir un aperçu de leurs fichiers dans l'explorateur. Pour eux, l'option du volet Aperçu est soit grisée, soit n'affiche pas d'aperçu pour des fichiers spécifiques.

Si le volet Aperçu ne fonctionne pas dans l'Explorateur sur votre PC Windows, essayez les solutions ci-dessous. Commençons.
1. Activer volet de visualisation
Vous avez peut-être accidentellement désactivé le volet Aperçu dans l'explorateur de fichiers. Vous devez le vérifier et l'activer. Pour cela, ouvrez l'explorateur de fichiers à l'aide du raccourci clavier touche Windows + E et agrandissez-le pour prendre le plein écran.
Cliquez sur l'onglet Affichage en haut. Vérifiez si l'option Volet de prévisualisation apparaît en surbrillance pour vous assurer qu'elle est activée. Si ce n'est pas le cas, cliquez sur l'option du volet Aperçu pour l'activer. Dès que vous l'activez, vous devriez voir le volet Aperçu sur le côté droit de l'explorateur de fichiers.

Pour vous assurer que le volet Aperçu fonctionne correctement ou non, utilisez l'Explorateur Windows en mode agrandi ou assurez-vous qu'il est suffisamment large pour voir les options dans le ruban Affichage en haut.
2. Activer Afficher les gestionnaires d'aperçu
Dans les options des dossiers, vous devez activer le paramètre « Afficher les gestionnaires de prévisualisation dans le volet de prévisualisation » pour le bon fonctionnement du volet de prévisualisation. Pour cela, suivez ces étapes :
Étape 1: Ouvrez l'explorateur de fichiers et cliquez sur l'onglet Affichage. Cliquez sur Options.

Étape 2: La fenêtre Options du dossier s'ouvrira. Accédez à l'onglet Affichage.
Étape 3: Sous Paramètres avancés, cochez la case à côté de « Afficher les gestionnaires de prévisualisation dans le volet de prévisualisation ».

Étape 4: Cliquez sur Appliquer puis sur Ok.
Étape 5 : Relancez l'explorateur de fichiers. Le volet Aperçu devrait vous montrer un aperçu des fichiers pertinents.
Aussi sur Guiding Tech
3. Désactiver le paramètre Toujours afficher les icônes
Dans les options des dossiers, vous trouverez le paramètre "Toujours afficher les icônes, jamais les vignettes". Si cela est activé, le volet Aperçu n'affichera rien. Vous devez le désactiver pour que le volet Aperçu affiche le contenu. Voici comment procéder :
Étape 1: Ouvrez l'explorateur de fichiers. Cliquez sur l'onglet Affichage en haut, puis sur l'icône Options à la fin du ruban. Vous pouvez également rechercher les options de l'explorateur de fichiers dans la recherche Windows.

Étape 2: Lorsque les options des dossiers s'ouvrent, cliquez sur l'onglet Affichage.
Étape 3: Décochez la case à côté de « Toujours afficher les icônes, jamais les vignettes ».

Étape 4: Cliquez sur Appliquer pour enregistrer les modifications. Relancez l'explorateur de fichiers.
Le problème devrait être résolu maintenant.
4. Changer le mode de démarrage de l'explorateur de fichiers
L'une des solutions à Forum Microsoft suggère que l'ouverture de l'explorateur de fichiers sur ce PC au lieu de l'accès rapide résout les problèmes avec le volet Aperçu.
Pour cela, ouvrez la fenêtre Options de l'explorateur de fichiers à partir de l'explorateur de fichiers ou en utilisant la recherche comme nous l'avons fait ci-dessus. Lorsque la fenêtre Options des dossiers s'ouvre, cliquez sur la liste déroulante à côté de « Ouvrir l'explorateur de fichiers dans » sous l'onglet Général.

Sélectionnez Ce PC. Cliquez sur Appliquer pour enregistrer les modifications.
5. Changer le mode de performances
Une autre solution qui a aidé les utilisateurs est changer le mode Performance de « Laisser Windows choisir ce qui convient le mieux à mon ordinateur » à « Ajuster pour une meilleure apparence ». Voici les étapes pour y parvenir :
Étape 1: Ouvrez la recherche Windows sur votre PC. Vous pouvez utiliser la touche Windows + le raccourci clavier S pour ouvrir la recherche.
Étape 2: Taper Voir le système avancé Les paramètres. Clique dessus.

Conseil: Vous pouvez ouvrir les paramètres système avancés depuis Paramètres > Système > À propos. Sous Paramètres associés, cliquez sur Paramètres système avancés.
Étape 3: Sous l'onglet Avancé, cliquez sur Paramètres à côté de Performances.

Étape 4: Choisissez « Ajuster pour une meilleure apparence ».

Étape 5: Cliquez sur Appliquer.
Aussi sur Guiding Tech
6. Exécuter l'analyse SFC
Parfois, des problèmes dans Windows 10 peuvent survenir si les fichiers système sont corrompus. Vous pouvez facilement les corriger en exécutant un Analyse SFC. Voici les étapes pour le même:
Étape 1: Ouvrez l'invite de commande sur votre ordinateur. Pour cela, tapez CMD ou Invite de commandes dans la recherche Windows. Cliquez avec le bouton droit sur l'icône Invite de commandes et sélectionnez Exécuter en tant qu'administrateur.

Étape 2: Taper sfc/scannow dans la fenêtre d'invite de commandes et appuyez sur la touche Entrée. Windows va maintenant analyser votre ordinateur et réparer tous les fichiers corrompus.
Noter: L'analyse peut prendre au moins 15 minutes. Soyez patient et ne fermez pas la fenêtre.
Étape 3: Redémarrez l'ordinateur une fois l'analyse terminée.
7. Réinitialiser l'explorateur de fichiers
Si rien ne semble vous aider, vous devez essayer de réinitialiser les paramètres de l'explorateur de fichiers par défaut. Voici comment procéder :
Étape 1: Ouvrez les options de l'explorateur de fichiers comme indiqué ci-dessus.
Étape 2: Cliquez sur le bouton Restaurer les valeurs par défaut sous l'onglet Général.

Étape 3: Allez dans l'onglet Affichage et cliquez sur Restaurer les valeurs par défaut.

Étape 4: Appuyez sur Appliquer pour enregistrer les modifications.
Conseil: La réinitialisation de l'explorateur de fichiers est également utile si L'explorateur de fichiers se charge lentement.
8. Utiliser une application tierce
Si la réinitialisation de l'explorateur de fichiers ne vient pas non plus à la rescousse, vous pouvez utiliser l'application QuickLook dans le même but. C'est une application tierce qui affiche l'aperçu du fichier lorsque vous appuyez sur la barre d'espace. Fait intéressant, il prend en charge plus de formats de fichiers que la fonction Aperçu de Windows 10.
Téléchargez QuickLook depuis le Microsoft Store
Aussi sur Guiding Tech
Les aperçus peuvent être utiles
Certains fichiers mettent un peu plus de temps à apparaître dans le volet Aperçu. Vous devez attendre quelques secondes avant de percer des trous dans le volet Aperçu, surtout si vous utilisez un ancien PC.