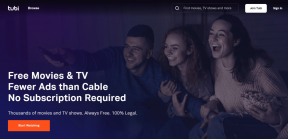Modifier l'apparence des icônes et des dossiers, la disposition sur le bureau Mac
Divers / / November 29, 2021

Eh bien, il y a en fait plusieurs façons de le faire. Cette fois, nous allons vous montrer quelques astuces simples et rapides que vous pouvez mettre en œuvre en quelques minutes et qui changeront complètement l'apparence de votre bureau en utilisant les options intégrées de votre Mac.
Allons-y:
Organiser et ajuster la façon dont vos éléments de bureau sont affichés
Les Afficher les options d'affichage est un outil qui vous permet de personnaliser facilement l'apparence du bureau de votre Mac dans une large mesure. Pour l'ouvrir, faites un clic droit sur n'importe quelle partie vide de votre bureau et sélectionnez Afficher les options d'affichage.

Cela ouvrira un panneau de paramètres où vous pourrez ajuster une série d'éléments de l'apparence de votre bureau. Voici ce que vous pouvez faire avec eux :
Taille des icônes et espacement de la grille : Le premier curseur, celui pour Taille de l'icône est assez explicite. Le faire glisser vers la gauche ou la droite diminuera ou augmentera la taille de votre icônes du bureau respectivement. L'autre curseur (Espacement de la grille) peut être un peu plus difficile à expliquer à moins que vous ne l'utilisiez réellement: cela vous permet d'ajuster l'espace entre les icônes sur votre bureau.
En utilisant ces deux curseurs, vous pouvez avoir, par exemple, un bureau avec de grandes icônes, chacune assez éloignée l'une de l'autre ou un bureau avec de petites icônes toutes très proches les unes des autres.



Taille et emplacement du texte : La prochaine section du Afficher les options d'affichage panneau vous permet de sélectionner le taille du texte des icônes du bureau de votre Mac, ainsi que de choisir s'il sera situé à droite ou en bas de chaque icône ou dossier.



Ma suggestion: Si vous prévoyez d'afficher plus que le nom de l'icône ou du dossier (plus à ce sujet dans notre prochain point), placez le texte à droite, car cela donne plus de place au texte et les choses semblent mieux organisées que manière. Sinon, laissez simplement le texte en bas.
Informations supplémentaires sur l'article : La dernière section sur le Afficher les options d'affichage panneau vous permet de choisir si vous souhaitez voir plus d'informations sur les éléments de vos dossiers ou d'autres éléments qui traînent. Des exemples de cela peuvent être le stockage disponible sur votre disque dur, le nombre d'éléments dans un dossier et plus encore.

De plus, vous pouvez choisir si des éléments tels que des icônes d'image s'affichent sous forme de mini-aperçus de fichiers ou sous forme d'icônes génériques.

Enfin, vous pouvez également utiliser le Trier par: option pour choisir comment les éléments sur votre bureau sont triés.
Changer l'apparence des icônes et des dossiers
Êtes-vous fatigué de l'ancienne couleur bleue que tous les dossiers de votre Mac arborent par défaut? Tu n'es pas le seul. Heureusement, changer non seulement la couleur, mais toutes les icônes des dossiers et des lecteurs qui traînent sur votre bureau est un jeu d'enfant.

Pour ce faire, recherchez et téléchargez d'abord un ensemble d'icônes de dossier que vous aimez. voici un site internet où vous pouvez en trouver d'excellents gratuitement par exemple. Une fois téléchargé, ouvrez l'image que vous souhaitez utiliser dans Aperçu, choisir Tout sélectionner du Éditer menu puis cliquez sur Copie sur ce même Éditer menu.

Maintenant, faites un clic droit sur le dossier dont l'icône que vous souhaitez modifier et sélectionnez Obtenir des informations parmi les options disponibles. Cliquez sur l'icône du dossier en haut à gauche du panneau d'informations, puis choisissez Pâte du Éditer menu. Votre dossier a maintenant un tout nouveau look !


C'est tout pour le moment. Utilisez ces deux conseils, associez-les à une nouvelle image de bureau et voyez comment l'ensemble de votre bureau Mac acquiert une nouvelle personnalité. Prendre plaisir!