Comment voir les téléchargements récents dans Google Chrome
Divers / / November 28, 2021
Google Chrome est l'une des applications de navigateur les plus puissantes avec des millions d'utilisateurs dans le monde. Google Chrome détient plus de 60% des parts d'utilisation sur le marché des navigateurs. Chrome est disponible pour une multitude de plates-formes telles que le système d'exploitation Windows, Android, iOS, Chrome OS, etc. Si vous lisez cet article, vous êtes probablement également l'un des utilisateurs qui utilisent Chrome pour leurs besoins de navigation.
Nous parcourons généralement les sites Web à partir desquels nous téléchargeons des images, des vidéos, de la musique, etc. afin de visualiser le fichier hors ligne sur notre ordinateur. Presque tous les types de logiciels, jeux, vidéos, formats audio et documents peuvent être téléchargés et utilisés par vous plus tard. Mais un problème qui se pose avec le temps est que nous n'organisons généralement pas nos fichiers téléchargés. Par conséquent, lorsque nous téléchargeons un fichier, nous pouvons avoir du mal à le localiser s'il y a des centaines de fichiers précédemment téléchargés dans le même dossier. Si vous rencontrez le même problème, ne vous inquiétez pas, car nous verrons aujourd'hui comment vérifier vos téléchargements récents dans Google Chrome.
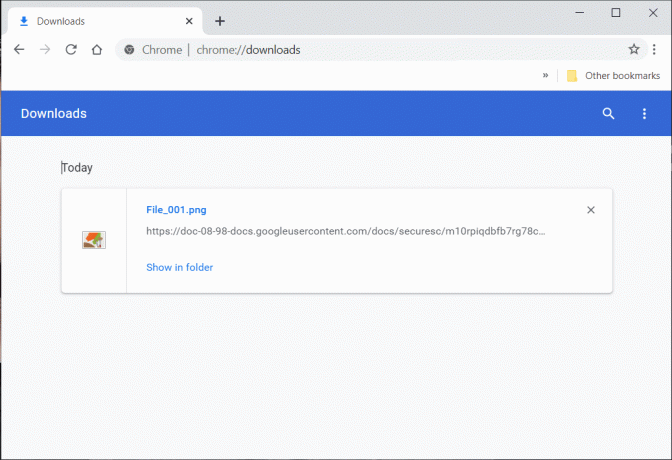
Contenu
- Comment voir les téléchargements récents dans Google Chrome
- #1. Vérifiez vos téléchargements récents dans Chrome
- #2. Accéder au dossier de téléchargements
- #3. Rechercher le fichier téléchargé
- #4. Modifier l'emplacement de téléchargement par défaut
- #5. Effacer vos téléchargements
Comment voir les téléchargements récents dans Google Chrome
Vous pouvez accéder aux fichiers que vous avez téléchargés directement à partir de votre navigateur Google Chrome, ou vous pouvez également accéder au fichier à partir de votre système. Voyons comment accéder à vos récents téléchargements Google Chrome:
#1. Vérifiez vos téléchargements récents dans Chrome
Savez-vous que vos téléchargements récents sont facilement accessibles directement depuis votre navigateur? Oui, Chrome conserve une trace des fichiers que vous téléchargez à l'aide du navigateur.
1. Ouvrez Google Chrome puis cliquez sur le menu à trois points dans le coin supérieur droit de la fenêtre Chrome, puis cliquez sur Téléchargements.
Noter: Cette procédure est similaire si vous utilisez l'application Google Chrome pour les smartphones Android.
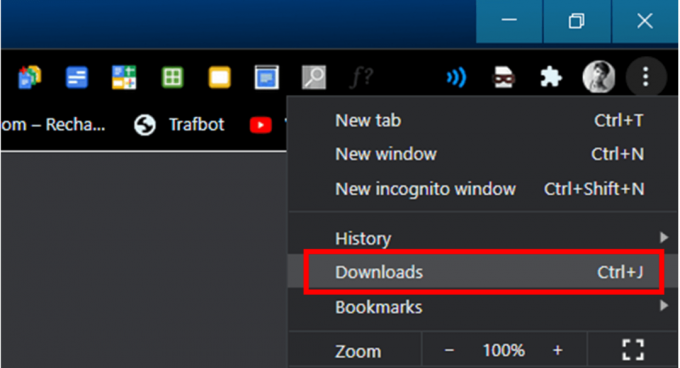
2. Alternativement, vous pouvez accéder directement à la section Téléchargements Chrome en appuyant sur une combinaison de touches de Ctrl + J sur votre clavier. Lorsque vous appuyez Ctrl + J dans Chrome, le Téléchargements la section s'affichera. Si vous exécutez macOS, vous devez utiliser + Maj + J combinaison de touches.
3. Une autre façon d'accéder au Téléchargements section de Google Chrome si vous utilisez la barre d'adresse. Tapez chrome://downloads/ dans la barre d'adresse de Chrome et appuyez sur la touche Entrée.

Votre historique de téléchargement Chrome apparaîtra, à partir de là, vous pourrez trouver vos fichiers récemment téléchargés. Vous pouvez accéder directement à vos fichiers en cliquant sur le fichier dans la section Téléchargements. Sinon, cliquez sur le Afficher dans le dossier option qui ouvrirait le dossier qui contient le fichier téléchargé (le fichier particulier serait mis en surbrillance).

#2. Accéder au dossier de téléchargements
Les fichiers et dossiers que vous téléchargez sur Internet à l'aide de Chrome seront enregistrés dans un emplacement particulier (Téléchargements dossier) sur votre PC ou vos appareils Android.
Sur PC Windows: Par défaut, vos fichiers téléchargés seront enregistrés dans un dossier nommé Télécharger sur votre PC Windows 10. Ouvrez l'explorateur de fichiers (ce PC), puis accédez à C:\Users\Your_Username\Downloads.
Sous macOS: Si vous exécutez macOS, vous pouvez facilement accéder au Téléchargements dossier de la Quai.
Sur les appareils Android: Ouvrez votre Application de gestion de fichiers ou toute application tierce que vous utilisez pour accéder à vos fichiers. Sur votre stockage interne, vous pouvez trouver un dossier appelé Téléchargements.
#3. Rechercher le fichier téléchargé
Une autre façon de voir les téléchargements récents dans Google Chrome consiste à utiliser l'option de recherche de votre ordinateur :
1. Si vous connaissez le nom du fichier téléchargé, vous pouvez utiliser la recherche de l'Explorateur de fichiers pour rechercher le fichier en particulier.
2. Sur le système macOS, cliquez sur le Icône de projecteur puis saisissez le nom du fichier à rechercher.
3. Sur un smartphone Android, vous pouvez utiliser l'application explorateur de fichiers pour rechercher le fichier.
4. Dans un iPad ou un iPhone, les fichiers téléchargés sont accessibles via diverses applications en fonction du type de fichier. Par exemple, si vous téléchargez une image, vous pouvez la trouver à l'aide de l'application Photos. De même, les chansons téléchargées sont accessibles via l'application Musique.
#4. Modifier l'emplacement de téléchargement par défaut
Si le dossier Téléchargements par défaut ne répond pas à vos besoins, vous pouvez modifier l'emplacement du dossier Téléchargements. En modifiant les paramètres de votre navigateur, vous pouvez modifier l'emplacement où les fichiers téléchargés sont stockés par défaut. Pour modifier l'emplacement de téléchargement par défaut,
1. Ouvrez Google Chrome puis cliquez sur le menu à trois points dans le coin supérieur droit de la fenêtre Chrome, puis cliquez sur Paramètres.
2. Alternativement, vous pouvez entrer cette URL chrome://settings/ dans la barre d'adresse.
3. Faites défiler vers le bas de la Paramètres page, puis cliquez sur le Avancée relier.

4. Élargir la Avancée paramètres, puis localisez la section nommée Téléchargements.
5. Dans la section Téléchargements, cliquez sur le "Changer” sous Paramètres de localisation.
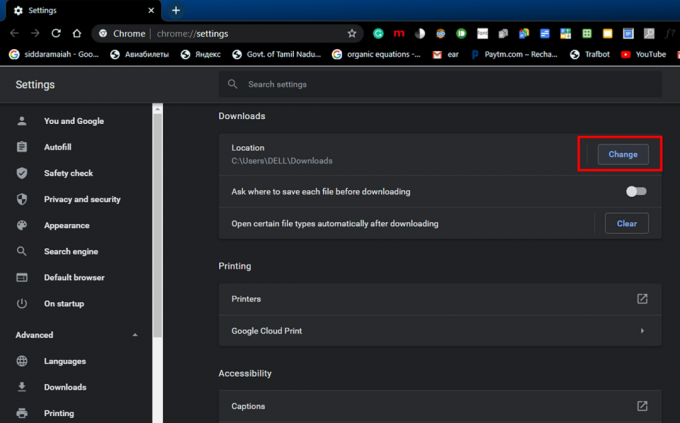
6. Maintenant choisir un dossier où vous voulez que les fichiers téléchargés apparaissent par défaut. Accédez à ce dossier et cliquez sur le Sélectionner le dossier bouton. Désormais, chaque fois que vous téléchargez un fichier ou un dossier, votre système enregistre automatiquement le fichier dans ce nouvel emplacement.

7. Assurez-vous que l'emplacement a changé puis fermez le Paramètres la fenêtre.
8. Si tu veux Google Chrome pour demander où enregistrer votre fichier chaque fois que vous téléchargez, activez la bascule près de l'option désignée pour cela (voir capture d'écran).

9. Désormais, chaque fois que vous choisissez de télécharger un fichier, Google Chrome vous invite automatiquement à sélectionner l'emplacement d'enregistrement du fichier.
#5. Effacer vos téléchargements
Si vous souhaitez effacer la liste des fichiers que vous avez téléchargés,
1. Ouvrez Téléchargements puis cliquez sur le icône à trois points disponible dans le coin supérieur droit de la page et choisissez Tout effacer.

2. Si vous souhaitez effacer uniquement une entrée particulière, cliquez sur le bouton bouton de fermeture (bouton X) près de cette entrée.

3. Vous pouvez également effacer votre historique de téléchargements en effaçant votre historique de navigation. Assurez-vous d'avoir vérifié le Historique des téléchargements option lorsque vous effacez votre historique de navigation.
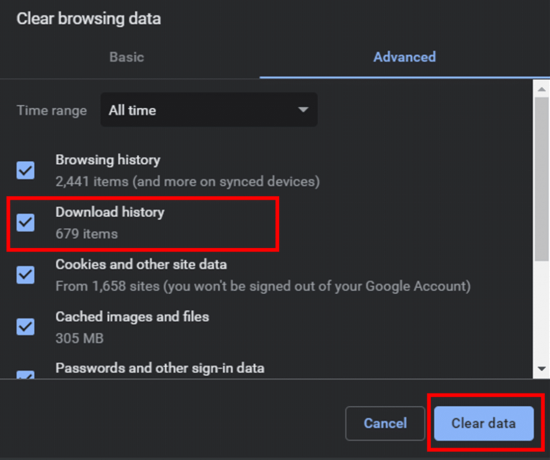
REMARQUE: En effaçant l'historique de téléchargement, le fichier ou le média téléchargé ne sera pas supprimé de votre système. Cela effacerait simplement l'historique des fichiers que vous avez téléchargés dans Google Chrome. Cependant, le fichier réel resterait toujours sur votre système où il a été enregistré.
Conseillé:
- Comment accéder à mon Google Cloud ?
- Comment supprimer la photo de profil Google ou Gmail ?
- 3 façons de changer l'image de profil Spotify
Nous espérons que cet article vous a été utile et que vous avez pu vérifier ou voir vos téléchargements récents sur Google Chrome sans aucune difficulté. Si vous avez des questions ou des suggestions, n'hésitez pas à nous contacter en utilisant la section des commentaires.



