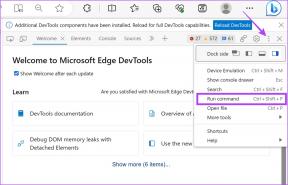Comment désactiver l'enregistrement d'écran sur iPhone et iPad
Divers / / November 29, 2021
Les Fonction d'enregistrement d'écran sur votre iPhone ou iPad peut être utile de plusieurs manières. Le plus probable est de partager un ensemble complexe d'instructions avec un non-technicien complet. Ou peut-être voulez-vous capturer vos formidables compétences de jeu en action. Et quoi qu'il en soit, le bouton d'enregistrement d'écran n'est qu'à quelques balayages et tapotements.

Bien que ce soit une fonctionnalité assez utile, elle peut ne pas plaire à tout le monde. Par exemple, vous pouvez rarement utiliser la fonctionnalité et l'enregistrement d'écran finit par gaspiller de l'espace d'écran sur votre centre de contrôle. Non seulement cela, cela peut également poser des problèmes en termes de confidentialité et de sécurité. Surtout si vous partagez l'iPhone et l'iPad avec d'autres ou dans un environnement de test. Puis il y a tout le problème avec les enfants — voulez-vous qu'ils aient accès à une telle fonctionnalité ?
Ci-dessous, nous discuterons de plusieurs méthodes pour supprimer l'enregistrement d'écran du centre de contrôle. En outre, vous pouvez jusqu'à limiter son exécution. Si vous êtes un parent, vous pouvez également trouver un conseil utile sur la façon de gérer la fonctionnalité à distance.
Supprimer l'enregistrement d'écran du centre de contrôle
Le contrôle d'enregistrement d'écran lorsqu'il n'est pas utilisé utilise simplement de l'espace sur le centre de contrôle. Si cela vous gêne lorsque vous essayez de sélectionner ou d'interagir avec un autre élément (ce n'est certainement pas amusant), il est alors possible de l'empêcher d'apparaître là-bas.
Étape 1: Ouvrez l'application Paramètres.

Étape 2: Appuyez sur Centre de contrôle, puis sur Personnaliser les commandes.

Étape 3: Dans la section INCLUDE, appuyez sur l'icône de couleur rouge devant l'enregistrement d'écran.

Étape 4: Appuyez sur Supprimer pour confirmer votre action.

C'est ça. Le bouton de contrôle de l'enregistrement d'écran n'apparaîtra plus sur le centre de contrôle. Pour le réactiver plus tard, revenez à l'écran Personnaliser le centre de contrôle, puis appuyez sur l'icône plus de couleur verte devant l'enregistrement d'écran affiché sous PLUS DE COMMANDES.

Pendant que vous y êtes, que diriez-vous d'ajouter des options utiles au Centre de contrôle ?
Aussi sur Guiding Tech
Restreindre l'enregistrement d'écran
Lorsque vous devez partager vos appareils, l'enregistrement d'écran peut également être une nuisance. Si vous n'aimez pas que les autres utilisateurs étouffent votre Pellicule avec des enregistrements d'écran aléatoires, vous pouvez désactiver complètement la fonctionnalité. Malheureusement, il est facile d'annuler cela et vous ne pouvez empêcher personne de le réactiver sur le Centre de contrôle. Heureusement, c'est là que la fonctionnalité Screen Time intégrée d'iOS vous aide à imposer une restriction à la fonctionnalité.
Noter: Screen Time est disponible à partir d'iOS 12 et versions ultérieures. Si vous utilisez toujours iOS 11 ou iOS 10 sur votre iPhone ou iPad, l'ensemble de restrictions suivant se trouve sous Paramètres > Général > Restrictions.
Étape 1: Ouvrez l'application Paramètres, puis appuyez sur Temps d'écran. Dans le panneau Temps d'écran, appuyez sur Paramètres de contenu et de confidentialité.

Conseil: Pour empêcher les autres de modifier vos restrictions sans votre consentement, envisagez de configurer un code d'accès Screen Time. L'option pour le faire est présente dans le panneau Screen Time lui-même.
Étape 2: Appuyez sur Restrictions de contenu. Si vous ne voyez pas l'option, activez le commutateur à côté de Restrictions relatives au contenu et à la confidentialité pour l'afficher.

Étape 3: Sous GAME CENTER, appuyez sur Enregistrement d'écran.

Étape 4: Appuyez sur Ne pas autoriser, puis quittez l'application Paramètres. Le contrôle d'enregistrement d'écran ne devrait plus fonctionner, même s'il est activé dans le centre de contrôle.

Mis à part les utilisateurs ennuyeux, une autre raison pour laquelle vous voudrez peut-être restreindre l'enregistrement d'écran est due à des problèmes de confidentialité et de sécurité. Par exemple, si vous téléchargez et testez diverses applications, ou si vous êtes impliqué dans Le programme TestFlight d'Apple, alors vous devez considérer les implications potentielles de cela.
Une fonctionnalité de test possible pourrait usurper des informations sensibles en enregistrant votre écran sans votre autorisation explicite. Bien que les chances que cela se produise dans la pratique soient minces, il vaut toujours mieux prévenir que guérir.
Aussi sur Guiding Tech
Gestion à distance
L'enregistrement d'écran ouvre une toute autre dimension aux problèmes de contrôle parental. Pouvez-vous faire confiance au jugement de votre enfant pour décider quoi enregistrer et partager avec les autres? En cas de doute, c'est à vous de déterminer s'il doit utiliser la fonctionnalité.
Pour commencer, vous pouvez simplement restreindre l'enregistrement d'écran via Screen Time en interagissant directement avec l'iPhone ou l'iPad de votre enfant et en le sécurisant avec un mot de passe (comme déjà discuté ci-dessus). Vous pouvez également le faire à distance à condition que l'appareil de votre enfant soit lié à votre appareil iOS via iCloud Family Sharing.
Pour ce faire, appuyez sur votre profil dans l'application Paramètres, puis sur Partage familial. Au cours du processus, vous devez configurer un code d'accès Screen Time pour chaque membre de la famille que vous ajoutez, que vous devez ensuite utiliser chaque fois que vous gérez ces appareils à distance.

Après avoir ajouté le compte de votre enfant, appuyez sur le nom de votre enfant sous FAMILLE dans le temps d'écran panneau, et vous devriez être en mesure d'accéder à un ensemble dédié de restrictions utilisables sur le dispositif. Les options sont similaires à celles de votre iPhone ou iPad, vous ne devriez donc pas rencontrer de problèmes pour comprendre les choses.

Screen Time apporte également une multitude d'autres fonctionnalités de gestion à distance, allant du blocage complet des applications, à la restriction des achats intégrés, à la configuration du temps passé sur une application particulière. Pour une présentation complète de cette fonctionnalité unique et utile, lisez notre guide détaillé sur Screen Time.
Aussi sur Guiding Tech
Bobines en rupture de stock
L'enregistreur d'écran natif d'iOS élimine le besoin d'installer applications d'enregistrement d'écran tierces sur votre iPhone ou iPad. En outre, c'est une bien meilleure alternative aux captures d'écran. Mais comme vous l'avez vu ci-dessus, il existe de nombreuses circonstances dans lesquelles il est préférable de restreindre la fonctionnalité.
Félicitations à Apple pour avoir fourni la possibilité de désactiver l'enregistrement d'écran si facilement. Après cela, vous obtenez une place pour ajouter quelque chose d'autre sur Control Center et plus de vidéos d'enregistrement d'écran accidentelles dans votre galerie de photos.
Prochaine étape: Êtes-vous sur le point de manquer de stockage? C'est une autre raison de désactiver l'enregistrement d'écran car les vidéos d'enregistrement accidentel peuvent occuper de l'espace. Suivez notre guide pour libérer de l'espace sur votre iPhone ou iPad.