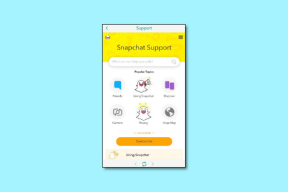Comment convertir HEIC en JPG sur Windows 10: les 7 meilleures méthodes
Divers / / November 29, 2021
Qualité d'image similaire à un JPEG mais à la moitié de la taille du fichier? Cela semble trop beau pour être vrai, n'est-ce pas? Grâce à Adoption par iOS 11 du format d'image HEIF (.HEIC), vous pouvez désormais stocker plus de photos sur votre iPhone et iPad que jamais auparavant. Cependant, cela signifie également que la conversion de heic en jpg sera une exigence fréquente.

C'est parce que le reste de l'industrie a été assez lent à adopter ce format d'image potentiellement révolutionnaire. Si vous venez de transférer un tas de HEIC de votre iPhone vers votre PC, vous vous demandez peut-être quoi en faire.
Heureusement, il existe plusieurs façons de convertir les fichiers HEIC au format JPG, qui est universellement compatible. Alors, vérifions-les.
Installer le codec HEIC de Microsoft
Ce n'est pas réellement une méthode de « conversion » en soi, mais vous pouvez ouvrir et visualiser des images HEIC directement sur PC. Étonnamment, Microsoft a son propre codec HEIC - il vous suffit de l'installer.
Pour ce faire, ouvrez l'application Windows Store, rechercher Extensions d'images HEIF, puis sélectionnez l'extension du même nom. Si vous rencontrez des difficultés pour localiser le codec, utilisez le bouton Télécharger ci-dessous.
Télécharger les extensions d'images HEIF
Sur l'écran Extensions d'image HEIF, cliquez sur Installer. Une fois le téléchargement du codec terminé, vous devriez pouvoir afficher immédiatement les fichiers HEIC dans l'application Photos.

Et pour rendre les choses encore meilleures, Windows 10 devrait également commencer à générer des vignettes d'aperçu des images HEIC. Très pratique pour vérifier les vignettes avant de cliquer pour ouvrir une photo.

Malheureusement, vous ne pouvez pas enregistrer vos fichiers au format JPG ou PNG après les avoir ouverts, mais la possibilité d'afficher des images sans passer par une procédure de conversion est agréable. Si vous souhaitez convertir vos fichiers de heic en jpg, passons à autre chose.
Mode de transfert « automatique » iOS
Apple est plus que conscient des problèmes de compatibilité avec le format HEIC. Avant de vérifier les convertisseurs tiers, examinons un paramètre iOS intégré qui permet les conversions automatiques lors des transferts de fichiers vers Windows 10 via USB.
Commencez par appuyer sur l'option Photos dans l'application Paramètres sur votre iPhone ou iPad. Ensuite, faites défiler vers le bas et sélectionnez Automatique dans la section Transfert vers Mac ou PC.

Par la suite, tous les fichiers que vous choisissez de copier directement via le dossier DCIM ou lors de l'importation d'images HEIC à l'aide de l'application Photos sont automatiquement convertis au format JPG. C'est complètement transparent et vous ne remarquerez même rien pendant les transferts, ce qui est plutôt cool.
Convertisseur HEIC iMazing
iMazing HEIC Converter est un outil astucieux exempt de publicités et de fonctionnalités gonflées cela facilite la conversion des HEIC aux formats JPG ou PNG. Il suffit de le télécharger et de l'installer - aucun logiciel publicitaire pendant l'installation - et vous êtes prêt à partir.
Télécharger iMazing HEIC Converter
L'interface utilisateur minimaliste offre deux manières d'ajouter des fichiers - soit par glisser-déposer, soit via le menu Fichier. Une fois que vous avez sélectionné les fichiers qui nécessitent une conversion, choisissez simplement le format de sortie - JPEG ou PNG.

Enfin, spécifiez la qualité d'image souhaitée et cliquez sur Convertir. Donnez à l'application le temps de passer par les phases de conversion; vous devriez avoir vos JPG sous peu.

Noter: La qualité de l'image affecte directement la taille du fichier converti. Une qualité supérieure se traduit par plus de stockage requis et vice versa.
CopyTrans HEIC pour Windows
CopyTrans HEIC pour Windows n'est pas une application à part entière, mais plutôt un plugin qui offre des conversions HEIC en JPG. C'est aussi un peu restrictif d'une certaine manière, où vous ne pouvez convertir que des fichiers individuellement et non par lots. Considérez-le utile pour les scénarios dans lesquels vous souhaitez archiver vos HEIC sur PC et enregistrer des fichiers sélectionnés au fur et à mesure de vos besoins.
Télécharger CopyTrans HEIC pour Windows
Après avoir installé CopyTrans HEIC pour Windows, cliquez simplement avec le bouton droit sur un fichier HEIC et vous devriez voir une option Convertir en JPEG via CopyTrans dans le menu contextuel. Cliquez simplement dessus pour créer une nouvelle copie JPG de l'image au même endroit.

CopyTrans HEIC pour Windows, tout comme le codec Microsoft HEIC, dispose également d'un codec intégré qui vous permet de prévisualiser les vignettes des fichiers HEIC ainsi que de les visualiser sans conversion.
Convertisseur HEIC gratuit
HEIC Converter Free est un autre utilitaire de conversion similaire à iMazing HEIC Converter. En fait, c'est tellement similaire en termes d'options que seule l'esthétique compte lorsqu'il s'agit de choisir l'une ou l'autre.
Télécharger le convertisseur HEIC gratuit
Après l'installation, chargez l'application et vous pouvez sélectionner les HEIC par fichier ou par dossier. Une fois cela fait, spécifiez le format de sortie, déterminez le niveau de qualité dont vous avez besoin, puis appuyez sur Convertir.

À bien y penser, l'utilisation de HEIC Converter Free présente un avantage mineur par rapport à iMazing HEIC Converter - elle permet vous spécifiez un emplacement de sortie permanent et ne vous oblige pas à en sélectionner un chaque fois que vous souhaitez convertir un lot de images.
Conversion en ligne - HEICtoJPG.com
Si vous détestez encombrer votre PC avec des outils de conversion tiers, le convertisseur en ligne sur HEICtoJPG.com pourrait bien faire l'affaire.
Visitez HEICtoJPG.com
Faites simplement glisser et déposez vos fichiers - jusqu'à 50 à la fois - sur l'écran d'accueil HEICtoJPG.com et vous pouvez les retélécharger sur votre PC au format JPEG. Vous pouvez également choisir de télécharger les images converties en une seule fois ou individuellement.

Évitez de télécharger des photos ou des images personnelles contenant des informations sensibles, car vous ne savez jamais où vos photos peuvent aboutir. Et il en va de même pour chaque convertisseur de fichiers en ligne.
Télécharger comme le plus compatible via iCloud
Une autre technique pratique, mais moins connue, pour acquérir des images JPEG sans passer par aucun processus de conversion consiste à les télécharger directement à partir du site Web iCloud. Bien sûr, cela n'est applicable que si les photos ont été prises à partir d'un appareil iOS que vous possédez.
Visitez iCloud.com
Après vous être connecté à iCloud.com, ouvrez votre bibliothèque de photos, sélectionnez les images que vous souhaitez télécharger, puis cliquez sur l'icône Télécharger. Par défaut, ils doivent télécharger au format JPG - s'ils ne le font pas, cliquez simplement sur l'icône Télécharger et maintenez-la enfoncée, cliquez sur le bouton radio en regard de Les plus compatibles dans le menu contextuel, puis cliquez sur Télécharger.

Si vous utilisez le Application iCloud sur votre PC, vous pouvez également faire en sorte que vos images soient téléchargées automatiquement en tant que JPG convertis en décochant l'option Conserver l'original à haute efficacité si disponible située dans les Options de photos.

Noter: Pour ouvrir le panneau Paramètres iCloud, cliquez sur l'icône iCloud dans la barre d'état système, puis cliquez sur Ouvrir les paramètres iCloud.
Voilà
Les images HEIC ne sont pas encore très populaires, mais elles pourraient être le format du futur. Mais pour l'instant, les techniques ci-dessus pour convertir heic en jpg devraient très bien fonctionner lorsqu'il s'agit de les afficher ou de les partager à partir de votre PC.
Et avant de conclure, voici une astuce supplémentaire: vous pouvez également télécharger vos images depuis votre appareil iOS vers un tiers. stockages en nuage tels que OneDrive et Dropbox et ils devraient se convertir automatiquement au format JPEG !