Comment mettre à jour les pilotes audio Realtek HD sous Windows 10
Divers / / November 28, 2021
Comment mettre à jour les pilotes audio Realtek HD sous Windows 10 [2019]: Si vous cherchez un moyen de mettre à jour les pilotes audio Realtek HD, ne cherchez pas plus loin car aujourd'hui, dans cet article, nous allons voir comment les mettre à jour facilement en utilisant le moins d'étapes possible. Les pilotes audio Realtek HD sont les pilotes audio les plus couramment utilisés dans Windows 10. Si vous ouvrez le Gestionnaire de périphériques et développez Contrôleurs son, vidéo et jeu, vous trouverez le périphérique Realtek High Definition Audio (SST) ou Realtek HD.
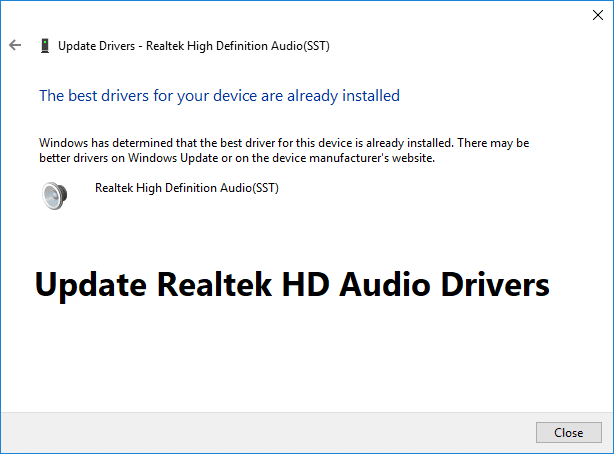
Vous devrez peut-être également mettre à jour les pilotes audio Realtek HD si vous ne rencontrez aucun problème de son, si le son ne fonctionne pas ou si les écouteurs ne fonctionnent pas, etc. Alors, sans perdre de temps, voyons comment mettre à jour les pilotes audio Realtek HD sous Windows 10 à l'aide du guide ci-dessous.
Contenu
- Comment mettre à jour les pilotes audio Realtek HD sous Windows 10
- Méthode 1: Mettre à jour les pilotes audio Realtek HD à l'aide du Gestionnaire de périphériques
- Méthode 2: Téléchargez et installez le pilote audio Realtek des fabricants OEM
- Méthode 3: mettre à jour automatiquement le pilote audio Realtek
- Méthode 4: ajouter un matériel hérité
Comment mettre à jour les pilotes audio Realtek HD sous Windows 10
Noter: Assurez-vous de créer un point de restauration juste au cas où quelque chose ne va pas.
Méthode 1: Mettre à jour les pilotes audio Realtek HD à l'aide du Gestionnaire de périphériques
1.Appuyez sur la touche Windows + R puis tapez devmgmt.msc et appuyez sur Entrée pour ouvrir Gestionnaire de périphériques.

2.Développez "Contrôleurs son, vidéo et jeu” puis faites un clic droit sur Realtek High Definition Audio et sélectionnez Mettre à jour le pilote.

3.Sur l'écran suivant, cliquez sur "Rechercher automatiquement le logiciel pilote mis à jour“.

4. Attendez que le processus finisse de trouver la dernière mise à jour disponible pour vos pilotes audio, si elle est trouvée, assurez-vous de cliquer sur Installer pour terminer le processus. Une fois terminé, cliquez sur proche et redémarrez votre PC pour enregistrer les modifications.
5.Mais si votre pilote est déjà à jour, vous recevrez un message disant "Le meilleur logiciel pilote pour votre appareil est déjà installé“.

6.Cliquez sur Fermer et vous n'avez rien à faire car les pilotes sont déjà à jour.
7.Une fois terminé, redémarrez votre PC pour enregistrer les modifications.
Si vous êtes toujours confronté au problème du pilote audio haute définition Realtek, vous devez mettre à jour manuellement les pilotes, suivez simplement ce guide.
1.Ouvrez à nouveau le Gestionnaire de périphériques, puis faites un clic droit sur Realtek High Definition Audio & sélectionnez Mettre à jour le pilote.
2.Cette fois, cliquez sur " Parcourir mon ordinateur pour le logiciel pilote.“

3. Ensuite, sélectionnez "Permettez-moi de choisir parmi une liste de pilotes disponibles sur mon ordinateur.“

4.Sélectionnez le conducteur approprié dans la liste et cliquez sur Prochain.

5.Laissez l'installation du pilote se terminer, puis redémarrez votre PC.
Méthode 2: Téléchargez et installez le pilote audio Realtek des fabricants OEM
Il est probable que Windows ne soit pas en mesure de trouver la dernière mise à jour en utilisant la méthode ci-dessus en raison d'une connexion réseau Internet incorrecte ou pour toute autre raison, alors assurez-vous simplement d'aller sur le site Web de Realtek.
1.Ouvrez votre navigateur Web préféré, puis naviguer vers ce site.
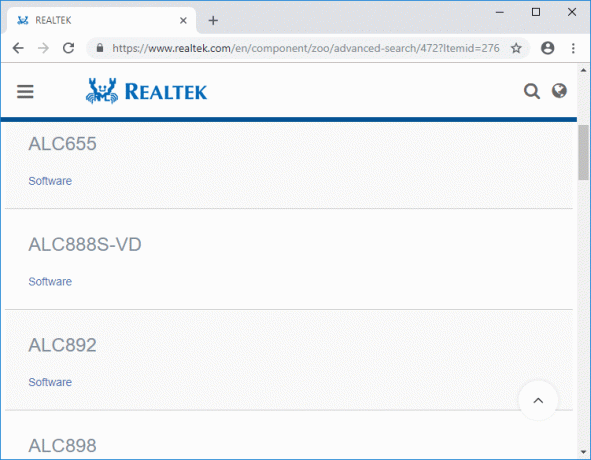
2.Vous serez dirigé vers la page de téléchargement, maintenant sous "Codecs audio PC” sélectionnez le dernier pilote disponible.
Noter: Assurez-vous de télécharger le pilote approprié en fonction de l'architecture de votre système.
3.Si vous ne parvenez pas à trouver, vous avez besoin du pilote pour Logiciel de codecs audio AC'97 ou Logiciel de codecs audio haute définition.
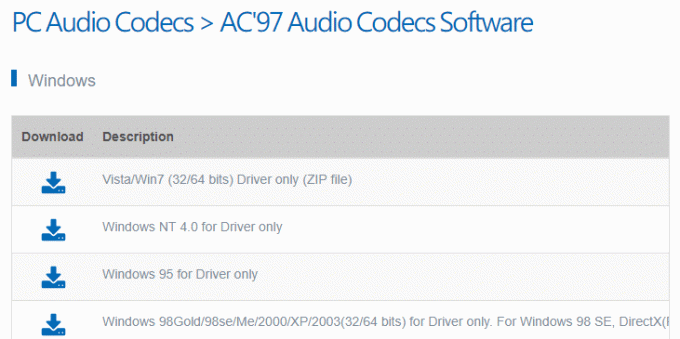
Noter: Pour la plupart des utilisateurs, vous devez télécharger les codecs audio haute définition, mais si vous utilisez un ancien système, vous n'avez qu'à télécharger les codecs audio AC'97.
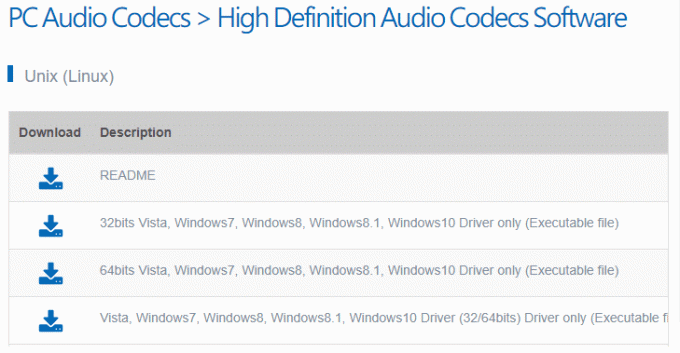
4.Une fois le fichier téléchargé, double-cliquez sur le fichier d'installation et suivez les instructions à l'écran pour installer la dernièrePilotes audio haute définition Realtek.
Méthode 3: mettre à jour automatiquement le pilote audio Realtek
1. Appuyez sur la touche Windows + I, puis sélectionnez Mise à jour et sécurité.

2.Ensuite, sous État de la mise à jour, cliquez sur "Vérifiez les mises à jour.“

3.Si une mise à jour est trouvée pour votre PC, installez la mise à jour et redémarrez votre PC.
Méthode 4: ajouter un matériel hérité
1. Appuyez sur la touche Windows + R puis tapez "devmgmt.msc” (sans les guillemets) et appuyez sur Entrée pour ouvrir le Gestionnaire de périphériques.

2.Dans le Gestionnaire de périphériques, sélectionnez Contrôleurs son, vidéo et jeu puis cliquez sur Action > Ajouter du matériel hérité.

3.Cliquez sur Suivant, sélectionnez "Rechercher et installer le matériel automatiquement (recommandé).’

4.Installez manuellement les pilotes, puis redémarrez votre système pour enregistrer les modifications.
Conseillé:
- Correction du son HDMI ne fonctionnant pas sous Windows 10
- Comment réparer YouTube qui tourne lentement sur votre PC
- Hôte de service de réparation: utilisation élevée du processeur et du disque du système local
- Comment réparer l'erreur de mise à jour Windows 80244019
Ça y est vous avez appris avec succès Comment mettre à jour les pilotes audio Realtek HD sous Windows 10 mais si vous avez encore des questions concernant ce tutoriel, n'hésitez pas à les poser dans la section des commentaires.



