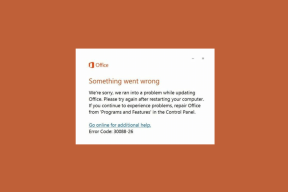Top 11 des trucs et astuces Apple Mail pour l'utiliser comme un pro
Divers / / November 29, 2021
Apple Mail, l'application de messagerie par défaut de l'iPhone, fait l'objet de beaucoup d'attention depuis les deux dernières Mises à jour iOS. Après la mise à jour iOS 13, je peux dire en toute sécurité que l'application Mail par défaut est rattrape les noms populaires, tout en restant en deçà d'une fonction ou deux.

L'application de messagerie bénéficie de la balise par défaut sur iOS. En conséquence, des millions de propriétaires d'iPhone l'utilisent.
Bien qu'elle maîtrise les bases, l'application Mail héberge également une longue liste d'astuces pour libérer la productivité maximale des utilisateurs.
Dans cet article, nous allons parler des onze meilleurs trucs et astuces Apple Mail pour l'utiliser comme un pro. La liste comprendra tout, de la fonction VIP pour marquer tous les e-mails lus, la personnalisation, etc. Commençons.
1. « Marquer comme lu » tous les e-mails à la fois
Vous avez peut-être vu l'écran d'accueil de l'iPhone de certaines personnes afficher des centaines d'e-mails non lus sous forme de badge de notification. Je suis quelqu'un qui préfère ne garder aucun e-mail non lu même sans passer par tous les e-mails.

Ouvrez Mail > Toute la boîte de réception et appuyez sur le bouton Modifier dans le coin supérieur droit. Maintenant, déplacez-vous vers le coin supérieur gauche et appuyez sur l'option "Sélectionner tout". Déplacez-vous vers le bas et sélectionnez le bouton Marquer et appuyez sur l'option Marquer toutes les lectures. Désormais, tous vos e-mails non lus sont marqués comme lus.
2. Utiliser la fonction VIP
La méthode ci-dessus peut également vous amener à marquer la lecture de certains e-mails importants. Dans ce cas, vous pouvez toujours utiliser la fonction VIP Inbox afin de ne pas manquer les e-mails critiques, tels que les mises à jour de votre banque.
Dans les cas d'espèces, vous pouvez ajouter l'expéditeur en tant que VIP et créer des alertes personnalisées pour lui.
Ouvrez un e-mail, appuyez sur le nom de l'expéditeur et sélectionnez ajouter VIP. Depuis l'écran principal, vous pouvez sélectionner une boîte de réception VIP pour afficher leurs e-mails séparément.
Pour des alertes personnalisées, appuyez sur le bouton « i » et sélectionnez les alertes VIP sur l'écran suivant.
3. Ajouter/supprimer de nouveaux comptes
Contrairement à la plupart des applications de messagerie, il n'existe aucun moyen direct d'ajouter/supprimer des comptes de messagerie dans Apple Mail.
Pour cela, vous devez vous rendre dans Paramètres > Mot de passe et comptes > Ajouter un compte.


Après avoir ajouté un compte avec succès, il apparaîtra dans la boîte aux lettres. Vous pouvez supprimer les e-mails en allant dans le même écran. Appuyez sur le fournisseur de messagerie et désactivez la messagerie, les contacts, le calendrier, les notes ou les rappels.
4. Aperçu de plus de 2 lignes d'un e-mail
Par défaut, Apple Mail affiche deux lignes d'un e-mail dans la boîte de réception. Cependant, vous pouvez changer cela.
Noter: Comme c'est le cas avec tous les services Apple, vous ne trouverez pas les paramètres du logiciel depuis l'application. Vous devrez visiter l'application Paramètres de l'appareil pour apporter des modifications.

Allez dans Paramètres > Courrier > Aperçu des lignes et choisissez l'option 1 à 5 lignes.
Aussi sur Guiding Tech
5. Demander avant de supprimer
Pour supprimer un e-mail dans Apple Mail, vous pouvez simplement glisser vers la gauche et sélectionner l'option de suppression. Le problème avec cette méthode est qu'elle ne vous demandera pas avant de supprimer le courrier.
Vous pouvez modifier le comportement à partir des paramètres. Dirigez-vous vers Paramètres> Courrier> Activer comme avant la suppression de l'option.

À partir de maintenant, l'application demandera une confirmation avant de supprimer un e-mail.
6. Modifier le compte par défaut
Lorsque vous ajoutez le premier compte dans Apple Mail, le service le définit comme compte par défaut pour l'envoi d'e-mails. Après avoir ajouté quelques comptes supplémentaires dans Apple Mail, vous souhaiterez peut-être modifier le compte par défaut.

Pour cela, dirigez-vous vers Paramètres> Mail> modifier le compte par défaut> et sélectionnez parmi les options ajoutées.
7. Modifier la signature du courrier
Souvent, les gens ne modifient pas la signature de courrier par défaut et se retrouvent avec la signature générique et de base dans le courrier électronique.
Vous devez modifier la signature électronique dans Paramètres > Courrier > Signature et en ajouter une nouvelle.

On peut également définir une signature différente pour plusieurs comptes. Après tout, vous ne voudrez pas d'une seule signature pour les comptes de messagerie à des fins personnelles et professionnelles.
8. Utiliser les options de formatage enrichi
Apple Mail a ajouté diverses fonctions et options de personnalisation pour composer un nouvel e-mail.
Dans l'écran de rédaction de courrier, vous pouvez ajouter des images, numériser des documents, ajoutez des fichiers et même des dessins. La personnalisation des polices vous permet d'ajouter différentes tailles de police, styles, couleurs, alignements, etc.


Je pense que les options de formatage dans Apple Mail sont encore meilleures que l'application Notes.
Aussi sur Guiding Tech
9. Utiliser la fonction Peek et Pop
Apple a remplacé le 3D Touch par une fonction d'appui long, et il est désormais également pris en charge par les anciens modèles d'iPhone. Vous pouvez utiliser la fonction sur l'icône de l'application pour accéder rapidement à la boîte de réception VIP, rédiger un nouveau courrier et rechercher un courrier électronique.
La société a également intelligemment utilisé la même fonctionnalité dans l'application. À partir de l'écran de la boîte de réception, vous pouvez appuyer sur n'importe quel courrier et il affichera un petit contenu du courrier avec des actions rapides en bas.
Vous pouvez rapidement lire, transférer, répondre, ignorer et gérer le courrier à partir du menu contextuel.
10. Changer la couleur du drapeau
Dans Apple Mail, la couleur du drapeau est définie sur Rouge par défaut. Vous pouvez changer cela.
Balayez vers la gauche sur n'importe quel e-mail, appuyez sur plus et sélectionnez parmi les options de couleur de drapeau disponibles, telles que bleu, rouge, vert, orange, etc.
11. Utiliser les raccourcis Siri
Apple Mail est livré avec la prise en charge des raccourcis Siri. Cependant, vous n'avez pas la configuration directe à partir des paramètres.
Les utilisateurs doivent accéder à l'application Siri Shortcuts, qui, soit dit en passant, est fournie par défaut sur tous les appareils iOS 13.

Ouvrez Raccourcis Siri > Galerie > Raccourcis des applications et visitez la section Courrier. Je l'ai configuré pour ouvrir ma boîte de réception VIP chaque fois que je dis — Hé Siri, ouvre la boîte VIP.
De même, vous pouvez accéder à différentes sections d'Apple Mail à l'aide de commandes vocales.
Aussi sur Guiding Tech
Améliorez votre productivité
Comme vous pouvez le voir dans la liste ci-dessus, Apple Mail est plus qu'une simple application de messagerie de base. Les principales options sont cachées dans différents éléments, que nous avons couverts pour vous. Alors qu'est-ce que tu attends? Commencez à utiliser Apple Mail comme un pro.
Ensuite: Apple Reminders est une autre application iOS qui a reçu une refonte majeure avec iOS 13. Lisez l'article ci-dessous pour lire les trucs et astuces de l'application Rappels.