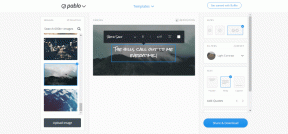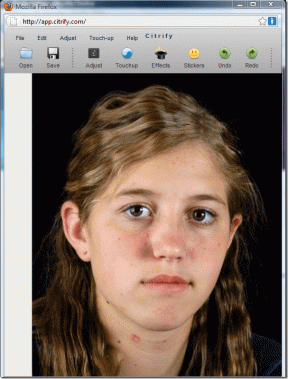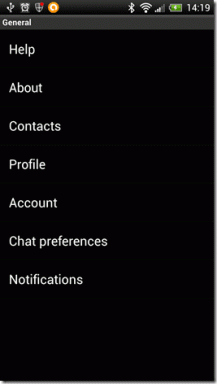Réparer l'échec du descripteur de périphérique USB dans Windows 10
Divers / / November 28, 2021
Lorsque vous insérez un périphérique USB, obtenez-vous le message suivant "Le dernier périphérique USB que vous avez connecté à cet ordinateur a mal fonctionné et Windows ne le reconnaît pas. Le gestionnaire de périphériques a des contrôleurs de bus série universels. Flag USB Device Not Reconnu. Échec de la demande de descripteur de périphérique.

Vous obtiendrez le message d'erreur suivant en fonction de votre PC :
- Windows a arrêté ce périphérique car il a signalé des problèmes. (Code 43) Une demande de descripteur de périphérique USB a échoué.
- Le dernier périphérique USB que vous avez connecté à cet ordinateur a mal fonctionné et Windows ne le reconnaît pas.
- L'un des périphériques USB connectés à cet ordinateur a mal fonctionné et Windows ne le reconnaît pas.
- USB\DEVICE_DESCRIPTOR_FAILURE

La première chose que vous devez vérifier est vos pilotes USB s'il n'y a pas de problème avec les pilotes, puis vérifiez si le Port USB n'est pas endommagé. Il peut s'agir d'un problème matériel, mais si vos autres appareils fonctionnent correctement, il ne peut s'agir d'un problème matériel.
Le problème se produit-il uniquement lorsque vous insérez un périphérique particulier tel qu'un disque dur? Le problème peut alors provenir de cet appareil en particulier. Vérifiez si l'appareil fonctionne sur un autre PC ou ordinateur portable. Si l'appareil fonctionne parfaitement sur un autre ordinateur portable, il y a une légère chance que le problème se produise avec la carte mère. Mais ne vous inquiétez pas, avant de penser que votre carte mère fonctionne mal, vous pouvez essayer de corriger l'erreur d'échec du descripteur de périphérique USB dans Windows 10.
La cause derrière le "Périphérique USB non reconnu. Échec de la demande de descripteur de périphérique » est le démarrage rapide ou les paramètres de suspension sélective USB. En dehors de ces deux problèmes, plusieurs autres problèmes peuvent entraîner l'erreur Périphérique USB non reconnu. Comme chaque utilisateur a une configuration et une configuration système différentes, vous devez essayer toutes les méthodes répertoriées afin de résoudre le problème. Alors, sans perdre de temps, voyons comment réparer un périphérique USB non reconnu. Échec de la demande de descripteur de périphérique à l'aide du didacticiel ci-dessous.
Contenu
- Réparer le périphérique USB non reconnu. Échec de la demande de descripteur de périphérique
- Méthode 1: Utiliser l'utilitaire de résolution des problèmes de matériel et de périphériques
- Méthode 2: désinstaller les pilotes
- Méthode 3: Désactiver le démarrage rapide
- Méthode 4: modifier les paramètres de suspension sélective USB
- Méthode 5: Mettre à jour le concentrateur USB générique
- Méthode 6: Supprimer l'alimentation pour corriger l'erreur d'échec du descripteur de périphérique USB
- Méthode 7: mettre à jour le BIOS
Réparer le périphérique USB non reconnu. Échec de la demande de descripteur de périphérique
CONSEIL DE PRO : Essayez de connecter votre périphérique USB à USB 3.0 puis au port USB 2.0. Si cela ne fonctionne pas, à partir du Gestionnaire de périphériques, désinstallez le "Périphérique USB inconnu (demande de descripteur de périphérique Échec)", puis connecté le lecteur USB portable au lecteur qui a été reconnu dans l'USB 3.0 Port.
Méthode 1: Utiliser l'utilitaire de résolution des problèmes de matériel et de périphériques
L'outil de dépannage du matériel et des périphériques est un programme intégré utilisé pour résoudre les problèmes rencontrés par les utilisateurs. Il vous aide à déterminer les problèmes qui ont pu survenir lors de l'installation de nouveaux matériels ou pilotes sur votre système. L'utilitaire de résolution des problèmes est automatique et doit s'exécuter lorsqu'un problème lié au matériel est rencontré. Il s'exécute en vérifiant les erreurs courantes qui peuvent survenir lors de l'installation du processus. Mais la question principale est de savoir comment exécuter l'utilitaire de résolution des problèmes de matériel et de périphériques. Donc, si vous cherchez la réponse à cette question, alors suivre les directives comme mentionné.

Voyez si vous pouvez corriger l'échec du descripteur de périphérique USB dans Windows 10, sinon continuez.
Méthode 2: désinstaller les pilotes
1. Appuyez sur la touche Windows + R pour ouvrir la boîte de dialogue Exécuter.
2. Tapez 'devmgmt.msc' et appuyez sur Entrée pour ouvrir Gestionnaire de périphériques.

3. Dans le Gestionnaire de périphériques, développez les contrôleurs Universal Serial Bus.

4. Connectez votre appareil qui n'est pas reconnu par Windows.
5. Vous verrez un périphérique USB inconnu ( échec de la demande de descripteur de périphérique) avec un signe jaune dans les contrôleurs de bus série universel.
6. Maintenant, faites un clic droit sur le périphérique et cliquez sur Désinstaller pour supprimer les pilotes de périphérique particuliers.

7. Redémarrez votre PC et les pilotes seront automatiquement installés.
Méthode 3: Désactiver le démarrage rapide
Le démarrage rapide combine les fonctionnalités des deux Arrêt à froid ou complet et Hibernation. Lorsque vous éteignez votre PC avec une fonction de démarrage rapide activée, il ferme tous les programmes et applications en cours d'exécution sur votre PC et déconnecte également tous les utilisateurs. Il agit comme un Windows fraîchement démarré. Mais le noyau Windows est chargé et la session système est en cours d'exécution, ce qui avertit les pilotes de périphérique de se préparer pour l'hibernation, c'est-à-dire enregistre toutes les applications et tous les programmes en cours d'exécution sur votre PC avant de fermer eux. Bien que le démarrage rapide soit une fonctionnalité intéressante de Windows 10, car il enregistre les données lorsque vous éteignez votre PC et démarrez Windows relativement rapidement. Mais cela pourrait également être l'une des raisons pour lesquelles vous êtes confronté à l'erreur d'échec du descripteur de périphérique USB. De nombreux utilisateurs ont signalé que désactiver la fonction de démarrage rapide a résolu ce problème sur son PC.

Méthode 4: modifier les paramètres de suspension sélective USB
1. Recherchez l'option d'alimentation dans la recherche Windows, puis cliquez sur Modifier le plan d'alimentation dans le résultat de la recherche. Ou cliquez avec le bouton droit sur l'icône d'alimentation dans la barre des tâches de Windows, puis sélectionnez Options d'alimentation.


2. Sélectionnez Modifier les paramètres du forfait.

3. Cliquez maintenant sur Modifier les paramètres d'alimentation avancés en bas de l'écran.
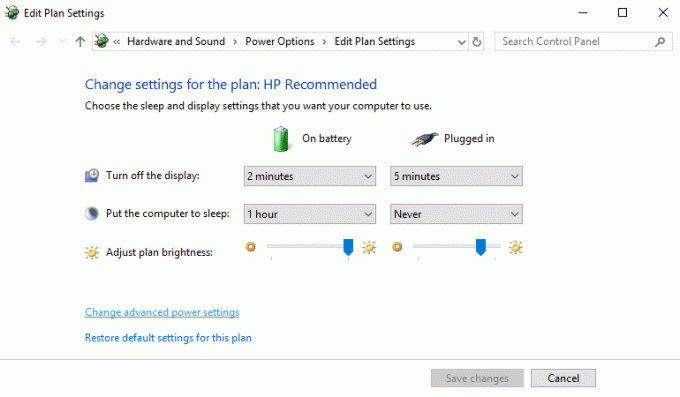
4. Recherchez les paramètres USB et développez-les.
5. Développez à nouveau les paramètres de suspension sélective USB et désactivez les paramètres Sur batterie et Branché.

6. Cliquez sur Appliquer et redémarrer.
Cela devrait vous aider à réparer le périphérique USB non reconnu. Erreur d'échec de la demande de descripteur de périphérique, sinon continuez.
Méthode 5: Mettre à jour le concentrateur USB générique
1. Appuyez sur la touche Windows + la touche R pour ouvrir la boîte de dialogue Exécuter.
2. Tapez « devmgmt.msc » pour ouvrir le Gestionnaire de périphériques.

3. Recherchez et développez les contrôleurs Universal Serial Bus.
4. Cliquez avec le bouton droit sur « Hub USB générique » et sélectionnez « Mettre à jour le logiciel du pilote ».

5. Sélectionnez maintenant « Parcourir mon ordinateur pour le logiciel pilote. »

6. Cliquez sur « Laissez-moi choisir parmi une liste de pilotes sur mon ordinateur ».

7. Sélectionnez « Hub USB générique » et cliquez sur Suivant.

8. Attendez la fin de l'installation et cliquez sur Fermer.
9. Effectuez toutes les étapes ci-dessus pour tous les « concentrateur USB générique » présents.
10. Si le problème n'est toujours pas résolu, suivez les étapes ci-dessus jusqu'à la fin de la liste des contrôleurs Universal Serial Bus.

Méthode 6: Supprimer l'alimentation pour corriger l'erreur d'échec du descripteur de périphérique USB
1. Retirez votre prise d'alimentation de l'ordinateur portable.
2. Maintenant, redémarrez votre système.
3. Connectez maintenant votre périphérique USB aux ports USB. C'est ça.
4. Une fois le périphérique USB connecté, branchez l'alimentation de l'ordinateur portable.

Méthode 7: mettre à jour le BIOS
parfois mettre à jour le BIOS de votre système peut corriger cette erreur. Pour mettre à jour votre BIOS, accédez au site Web du fabricant de votre carte mère, téléchargez la dernière version du BIOS et installez-la.

Si vous avez tout essayé mais que vous êtes toujours bloqué sur un problème de périphérique USB non reconnu, consultez ce guide: Comment réparer un périphérique USB non reconnu par Windows.
Enfin, j'espère que vous avez Réparer l'échec du descripteur de périphérique USB dans Windows 10, mais si vous avez des questions, n'hésitez pas à les poser dans la section commentaires.