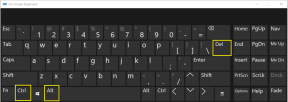Top 12 des astuces de Google Tasks pour l'utiliser comme un pro
Divers / / November 29, 2021
Après des années à faire en sorte que les tâches restent silencieuses sur le site Web de Gmail, Google a finalement décidé de lui donner le crédit qui lui est dû. La semaine dernière, Google a lancé une application autonome pour les tâches Google sur les deux iOS et Android. Il s'appelle Google Tasks et est disponible gratuitement.

Actuellement, Google Tasks n'a pas d'application Windows et la façon dont Google a traité Garder, je ne m'attends pas à une application de sitôt. Vous devrez accéder aux tâches Google à partir du site Web de Gmail et d'autres moyens mentionnés ci-dessous. Heureusement, il n'est pas enterré mais occupe une place de premier plan sur le côté droit de la nouvelle conception de Gmail.
Bien que Google Tasks soit une application simple, elle regorge de fonctionnalités. Et ces fonctionnalités peuvent ne pas être évidentes au début, en raison de la conception minimaliste de l'application. Nous découvrirons ces fonctionnalités pas si évidentes, expliquerons comment les utiliser correctement et discuterons d'autres trucs et astuces pour vous aider à tirer le meilleur parti de cet outil de tâches remanié.
Nous y voilà.
1. Créer plusieurs listes
Par défaut, Google ajoutera toutes les nouvelles tâches dans la liste Mes tâches. Cependant, si vous aimez organiser les choses, vous pouvez créer différentes listes. Par exemple, vous pouvez avoir une liste d'épicerie et de films séparée.
Pour créer une nouvelle liste, procédez comme suit :
Étape 1: Ouvrez l'application Google Tasks et appuyez sur le menu horizontal à trois barres dans le coin inférieur gauche.

Étape 2: Appuyez ensuite sur Créer une nouvelle liste. Il vous sera demandé d'entrer le nom de la liste. Appuyez sur Terminé dans le coin supérieur droit.


Conseil: Pour basculer entre les listes, appuyez sur le menu horizontal à trois barres et sélectionnez votre liste dans le menu.
2. Terminer une tâche
Il existe deux manières d'accomplir une tâche. La première consiste simplement à appuyer sur la petite icône ronde à côté de la tâche. Une fois que vous appuyez dessus, la tâche sera transférée dans la liste Terminé présente sous toutes les tâches. Dans la deuxième méthode, vous devez balayer la tâche de gauche à droite pour la terminer.

3. Déplacer les tâches de la liste terminée vers la liste normale
Plusieurs fois après avoir terminé une tâche, nous devons la refaire. Au lieu de créer une nouvelle tâche, vous pouvez la ramener du monde des tâches terminées aux tâches normales.
Pour déplacer la tâche terminée en tant que tâche à faire, appuyez simplement sur l'icône de coche à côté de celle-ci.

4. Supprimer toutes les tâches terminées
Si les tâches terminées vous dérangent, vous pouvez toutes les supprimer en un seul clic. Pour ce faire, appuyez sur l'icône à trois points dans le coin inférieur droit et sélectionnez Supprimer toutes les tâches terminées. Cela supprimera uniquement les tâches terminées de la liste actuelle. Vous devrez le répéter manuellement pour chaque liste.


5. Réorganiser les tâches
Par défaut, les tâches sont organisées dans l'ordre dans lequel vous les ajoutez. Cela signifie que de nouvelles tâches seront ajoutées en haut. Vous pouvez cependant réorganiser les tâches selon vos préférences. Pour ce faire, maintenez simplement la tâche et faites-la glisser vers une nouvelle position.
6. Ajouter plusieurs sous-tâches et notes
Heureusement, non seulement Google Tasks vous permet ajouter des notes mais vous pouvez également ajouter des sous-tâches à votre tâche principale. Cependant, vous ne pouvez pas joindre de photos ou d'autres graphiques dans les notes.
Pour ajouter des notes et des sous-tâches, appuyez simplement sur une tâche. Vous serez redirigé vers un nouvel écran. Entrez vos notes dans la section Ajouter des détails. De même, ajoutez vos sous-tâches sous Ajouter des sous-tâches. Les sous-tâches et les notes sont visibles sur l'écran principal.

7. Ajouter des notes aux sous-tâches
Lors de la création d'une sous-tâche, vous remarquerez qu'il n'y a aucune disposition pour créer des notes pour eux. Cependant, si vous appuyez sur une sous-tâche sur l'écran des tâches principales, vous obtiendrez la section Ajouter des détails et une date.

8. Utiliser plusieurs comptes
Semblable à autres produits Google, vous avez également la possibilité de basculer entre plusieurs comptes dans Google Tasks. Pour ce faire, appuyez sur le menu à trois barres en bas. Appuyez ensuite sur la petite flèche vers le bas à côté de l'e-mail. Tous vos comptes Google connectés seront répertoriés ici. Appuyez sur le compte que vous souhaitez utiliser.


9. Déplacer la tâche vers une nouvelle liste
Si vous pensiez que vous deviez supprimer une tâche puis la recréer pour la déplacer vers une autre liste, vous vous trompez. Sans supprimer une tâche, vous pouvez facilement la déplacer. Pour ce faire, appuyez sur la tâche que vous souhaitez déplacer vers une autre liste. Sur l'écran suivant, appuyez sur le nom de la liste et sélectionnez la nouvelle liste dans le menu.


10. Créer des tâches à partir de Gmail
Dans le nouveau Gmail, Google Tasks occupe une place de choix sur le côté droit. Mais ce n'est pas la fin de l'histoire. Vous pouvez désormais faire glisser et déposer des e-mails sur les tâches pour les transformer directement en éléments de liste de tâches.

11. Créer des tâches à partir de la recherche Google
Similaire à Google Agenda qui vous permet de créer des événements sans ouvrir l'application, vous pouvez également créer des tâches directement depuis Google.
Pour ce faire, recherchez simplement « t votre tâche ». Lorsque vous appuyez sur la touche Entrée, Google ajoute le terme présent après t comme tâche. Par exemple, si vous souhaitez ajouter acheter du lait comme tâche, recherchez sur Google « n'achetez pas de lait ».

12. Accéder à Google Tasks sur PC
Il existe trois façons d'afficher vos tâches sur PC.
Méthode 1: Utilisation de Gmail
Ouvrez le site Web Gmail repensé et cliquez sur l'icône Tâches sur le côté droit. Vous pouvez afficher et modifier vos tâches ici.

Méthode 2: Utilisation de l'extension Chrome
Google Tasks a un simple Extension Chrome trop. Une fois installé, vous pouvez alors accéder et modifier vos tâches à partir de n'importe quelle page.

Méthode 3: Utilisation de la page Web Tâches
Peu de gens savent que Google Tasks a un version Web. Ce n'est pas sophistiqué mais fait le travail. Une mise à jour pourrait être en vue cependant. En attendant, utilisez-le pour accéder aux tâches sur votre PC.

Prendre plaisir
Nous espérons que vous avez aimé les trucs et astuces de Google Tasks. Faites-nous savoir si nous avons manqué une astuce cruciale dans les commentaires ci-dessous.
Google Pixel 2 possède une puce AI cachée, le Pixel Visual Core, qui se compose de huit cœurs IPU.