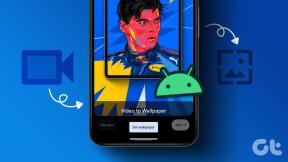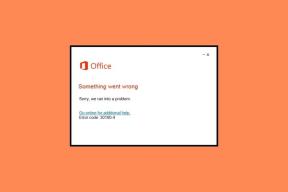10 meilleures façons de corriger l'erreur d'impression de Google Sheets
Divers / / November 29, 2021
Les éditeurs de documents basés sur le stockage en nuage comme Google Docs et feuilles de calcul ont réduit le besoin d'imprimer des documents. Pourtant, il y a des moments où vous avez besoin de copies physiques. Plusieurs utilisateurs sont souvent impossible d'imprimer Google Sheets conduisant à une recherche de solutions de dernière minute. L'erreur est courante lors de l'utilisation d'imprimantes standard ou locales et lors de l'utilisation de Google Cloud Print.

Vous pouvez toujours envoyer ou partager le document avec d'autres via Google Drive et e-mail. Nous vous aiderons à corriger rapidement l'erreur d'impression de Google Sheets. Les solutions sont faciles à suivre et ne sont pas très techniques.
Commençons.
1. Vérifiez les câbles ou le Wi-Fi
Vérifiez les câbles pour vous assurer que l'ordinateur et l'imprimante sont correctement connectés. Vérifiez le réseau Wi-Fi dans le cas d'une configuration Cloud Print. Assurez-vous que l'ordinateur et l'imprimante sont sur le même réseau et que le signal est puissant.

Je recommanderais un redémarrage rapide pour fermer tous les processus d'arrière-plan et tout actualiser. Assurez-vous de sauvegarder tous les travaux ou fichiers ouverts avant de redémarrer. Voici la séquence que je recommande :
- Démarrez l'imprimante.
- Connectez l'imprimante au réseau Wi-Fi.
- Démarrez l'ordinateur et connectez-vous au même réseau Wi-Fi.
- Ouvrez le fichier Google Sheets et donnez la commande d'impression.
2. Imprimante prête pour le cloud
Toutes les imprimantes ne sont pas égales. Assurez-vous que le vôtre est prêt pour le cloud. Voici comment le savoir. Google maintient un liste exhaustive d'imprimantes prenant en charge l'impression en nuage. Recherchez votre nom pour vérifier s'il apparaît. Pour éviter les erreurs, commencez par le nom de la marque, puis le nom et le numéro du modèle. Cochez la case ou le manuel pour être plus précis.

Voici quoi Google a à dire:
- Si votre imprimante n'est pas répertoriée mais prend en charge le Wi-Fi, elle n'est pas prête pour le cloud, mais vous pouvez la configurer pour qu'elle fonctionne avec Google Cloud Print.
- Si le nom de l'imprimante a v2 écrit à côté, alors il prend en charge la version 2.0.
- Si l'imprimante est répertoriée, mais que la v2 n'est pas écrite, elle prend en charge la version 1.0.
Suivez le lien partagé ci-dessus pour savoir comment configurer une imprimante Wi-Fi à partir de zéro.
3. Navigateur différent
Vous utilisez probablement Google Chrome pour accéder et utiliser Google Sheets tout en donnant la commande d'impression. Essayez un autre navigateur comme Edge ou Firefox et vérifiez si cela fonctionne. C'est aussi un bon moment pour vérifier si vous utilisez la dernière version du navigateur.

4. Mode navigation privée
La raison pour laquelle je suggère le mode navigation privée est que certaines extensions/modules complémentaires peuvent perturber le processus d'impression. Un simple passage en mode navigation privée aidera à comprendre si l'intuition est vraie. Très probablement, il s'agit d'une extension liée au PDF.
Aussi sur Guiding Tech
5. Choisissez la bonne imprimante
Il peut y avoir plusieurs imprimantes là où vous travaillez, ce qui peut prêter à confusion. Vérifiez si vous envoyez le document Google Sheets pour impression à la bonne imprimante. Toutes les imprimantes disponibles doivent être répertoriées dans une colonne sous Destinations d'impression dans la fenêtre contextuelle Sélectionner une destination. L'imprimante par défaut est celle que vous avez utilisée en dernier, mais par sécurité, choisissez-la manuellement.
6. Rajouter l'imprimante
Visiter le Google Imprimer la page et supprimez l'imprimante qui ne fonctionne pas pour vous dans Google Sheets. Maintenant, sélectionnez l'une des options basées sur l'utilisation d'un cloud ou d'une imprimante locale.

7. Dépannage
Dépannage est un programme Windows 10 intégré qui vous aidera à résoudre de nombreux problèmes liés aux services matériels et logiciels.
Étape 1: Appuyez sur la touche Windows + I pour ouvrir les paramètres et recherchez « Rechercher et résoudre les problèmes d'impression ».

Étape 2: Sélectionnez Appliquer les réparations automatiquement dans la fenêtre contextuelle qui suit et cliquez sur Suivant.

Vous allez maintenant suivre les instructions à l'écran et voir si le dépannage peut corriger l'erreur d'impression de Google Sheets qui ne fonctionne pas.
Vous pouvez également essayer l'option de dépannage du matériel et des périphériques, mais elle a récemment été supprimée des paramètres. Vous pouvez toujours y accéder à partir de l'invite de commande.
Étape 1: Recherchez et ouvrez l'invite de commande dans le menu Démarrer en sélectionnant Exécuter en tant qu'administrateur.

Étape 2: Donnez la commande ci-dessous et vous serez accueilli par une fenêtre contextuelle similaire à celle que vous avez vue ci-dessus. Encore une fois, suivez les mêmes étapes.
msdt.exe -id DeviceDiagnostic
Aussi sur Guiding Tech
8. Gérer les pilotes
Pour apporter l'harmonie parfaite, vous devez restaurer les pilotes à une version précédente, mettre à jour la dernière version ou désinstaller et réinstaller les pilotes à partir de zéro. Les pilotes doivent être réinstallés automatiquement. Cependant, vous pouvez les télécharger directement de Google. Vous recherchez des imprimantes dans le gestionnaire de périphériques lorsque vous travaillez avec des pilotes.
9. Mise à jour du firmware
Notez la marque et le modèle de l'imprimante et visitez le site Web du fabricant pour télécharger et installer la dernière version. Un redémarrage n'est généralement pas nécessaire mais recommandé.
10. Convertir en PDF
Voici un hack étrange si rien d'autre ne semble fonctionner pour vous. Ouvrez Sheets et dans le menu Fichier, vous trouverez une option pour convertir le document au format PDF.

Maintenant, ouvrez le fichier PDF et donnez la commande d'impression à partir de là. Ainsi, l'objectif est d'imprimer le même document sous forme de PDF au lieu d'une feuille de calcul.
Imprimer le monde
C'est incroyable de voir comment le monde est passé à l'impression 3D, et nous avons toujours du mal avec les imprimantes locales et cloud. Mais c'est ainsi que fonctionne notre relation avec la technologie. Faites-nous part de vos réflexions dans les commentaires ci-dessous. Cela peut inclure des commentaires ou une nouvelle façon de corriger cette ancienne erreur.
Ensuite: Possédez-vous un Chromebook? Cliquez sur le lien ci-dessous pour savoir comment imprimer à l'aide de Chromebook, car les choses fonctionnent un peu différemment là-bas.