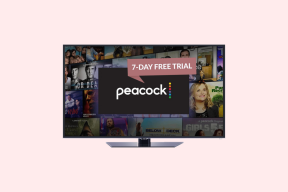Comment utiliser iMessage sur iPhone et iPad sans SIM ni numéro de téléphone
Divers / / November 29, 2021
Apple a depuis longtemps son propre service de messagerie instantanée. Oui nous sommes parler d'iMessage. Certaines personnes qui ont passé à Android d'Apple ou acheté un nouvel appareil Apple, se demandent s'ils peuvent toujours utiliser iMessage sur un ancien iPad ou iPhone. Pensez-vous à la même chose? Trouvez la réponse dans cet article. Nous vous expliquons comment utiliser iMessage sur iPhone et iPad sans numéro de téléphone ni carte SIM.

L'utilisation d'iMessage de cette manière est pratique pour les parents qui souhaitent que leurs enfants envoient et reçoivent des messages sans numéro de téléphone. Ce n'est pas sorcier de configurer iMessage sans numéro de téléphone.
Voyons comment utiliser iMessage sans numéro ni carte SIM sur iPad et iPhone.
iMessage vs. SMS
Avant d'entrer dans les étapes, il est important de savoir ce qu'est iMessage et comment il fonctionne. Comme mentionné précédemment, iMessage est le propre service de messagerie instantanée d'Apple comme WhatsApp. Vous pouvez envoyer et recevoir des messages entre divers appareils Apple tels que iPhone, iPad et Mac. iMessage n'est pas pris en charge sur d'autres plates-formes telles que Windows, Android, etc. Vous pouvez envoyer des messages tels que des images, des vidéos, un emplacement, un document audio, etc. via iMessage à d'autres utilisateurs Apple.

Le service iMessage est présent dans l'application Messages standard. Et les SMS aussi. Mais le service SMS a besoin d'un numéro de téléphone fonctionnel et d'une carte SIM pour fonctionner. Vous pouvez également envoyer des SMS à des utilisateurs non Apple. Mais si votre numéro de téléphone ne fonctionne pas ou qu'aucune carte SIM n'est insérée dans votre appareil, vous ne pourrez ni envoyer ni recevoir de SMS. Ce n'est pas le cas avec iMessage. Vous pouvez l'utiliser sans numéro de téléphone ni carte SIM installé sur votre appareil actuel.
Les Le service iMessage peut être utilisé avec un numéro de téléphone, un identifiant Apple ou les deux. Cela ne fonctionne que lorsque vous avez une connexion Internet fonctionnelle. Cela peut être via les données mobiles (si une carte SIM est installée) ou le Wi-Fi. Si Internet ne fonctionne pas, les iMessages ne seront ni envoyés ni reçus.
Comment utiliser iMessage sans SIM ni numéro de téléphone
La réponse à cette question est simple. Étant donné qu'iMessage fonctionne également avec un identifiant Apple, vous devez sélectionner le même dans le paramètre de l'application Messages pour utiliser iMessage sans carte SIM ni numéro de téléphone. Et bien sûr, une connexion Internet fonctionnelle est également requise. Fondamentalement, vous serez identifié par votre identifiant Apple dans iMessage lorsque vous l'utiliserez sans numéro de téléphone,
Voici les étapes pour configurer iMessage sans numéro de téléphone ni carte SIM sur votre iPhone ou iPad.
Aussi sur Guiding Tech
Étape 1: Assurez-vous qu'un Le compte iCloud est ajouté sur votre iPhone ou iPad. Pour vérifier ou ajouter cela, accédez à Paramètres et un message en haut s'affichera indiquant Ajouter un compte au cas où vous ne l'auriez pas fait. Appuyez dessus pour ajouter votre compte. Dans la plupart des cas, vous devez avoir ajouté un identifiant Apple lorsque vous avez activé votre iPhone ou iPad. Appuyez sur votre nom et vous verrez l'identifiant Apple enregistré.

Étape 2: Allez dans Paramètres suivi de Messages. Activez la bascule à côté d'iMessage au cas où elle serait désactivée. Si la bascule est verte, cela signifie que iMessage est actif. Si vous configurez iMessage pour la première fois, le message "En attente d'activation" s'affichera. L'activation peut prendre jusqu'à 24 heures. Soyez donc patient.
Conseil de pro : Si aucun identifiant Apple n'est ajouté à votre appareil, vous serez invité à vous connecter à ce stade.


Étape 3: Appuyez sur Envoyer et recevoir. Ici, vous verrez votre identifiant Apple enregistré et vos numéros de téléphone si iMessage a été activé à l'aide d'un numéro sur un autre appareil Apple. Appuyez sur votre identifiant Apple présent sous « Vous pouvez recevoir des messages et y répondre de » pour en faire l'adresse d'envoi ou de réception par défaut.


Si aucun identifiant Apple ne s'affiche, appuyez sur Utiliser votre identifiant Apple pour iMessage. Sélectionnez votre compte Apple et vous êtes prêt à partir.

En règle générale, lorsqu'il n'y a pas de carte SIM sur l'appareil, Apple transfère automatiquement le profil vers un identifiant de messagerie. Mais parfois, cela ne se produit pas et les utilisateurs ne peuvent pas envoyer ou recevoir d'iMessages lorsqu'ils utilisent une carte SIM différente ou aucune. Pour résoudre ce problème, accédez à Paramètres > Messages > Envoyer et recevoir. Sélectionnez l'e-mail ou le numéro de téléphone que vous souhaitez utiliser pour iMessage. Redémarrer le téléphone.
Conseil de pro: En un mot, il vous suffit de sélectionner votre identifiant Apple sous Paramètres > Messages > Envoyer et recevoir pour envoyer des messages via Wi-Fi sans carte SIM. Même si vous voyez En attente d'activation, vous pouvez envoyer et recevoir des messages via votre identifiant Apple.
Aussi sur Guiding Tech
Qu'est-ce qui fonctionnera dans iMessage sans numéro de téléphone ou carte SIM
À l'exception des SMS réguliers, toutes les autres fonctionnalités d'iMessage fonctionnent correctement. Vous pouvez envoyer des messages texte, des documents, des vidéos, des liens, des photos, etc. à d'autres utilisateurs Apple. Vous pouvez activer ou désactiver les confirmations de lecture. Vous pouvez même FaceTime sans avoir de numéro de téléphone ou de carte SIM.
Dépannage: iMessage ne fonctionne pas
Si les iMessages ne fonctionnent pas en suivant les étapes ci-dessus, redémarrez votre iPhone ou iPad. Parfois, une simple solution comme celle-ci fait des merveilles.
Si possible, insérez votre carte SIM une seule fois dans l'un de vos appareils Apple enregistrés avec le même compte Apple que celui que vous utilisez sur votre iPhone ou iPad actuel sans SIM ni numéro de téléphone. Autorisez iMessage une fois avec votre numéro. C'est ça. Vous pouvez désormais utiliser iMessage sur n'importe lequel de vos iPad ou iPhone avec le même compte Apple sans vous soucier d'avoir une carte SIM.
Troisièmement, assurez-vous que votre identifiant Apple apparaît sous Paramètres > (Votre nom) > Nom, Numéros de téléphone, E-mail > Contactable à. Appuyez sur Modifier pour modifier ou ajouter un nouveau compte.

Conseil: Vous ne recevez pas de notifications iMessage? Découvrez comment corriger les notifications de message sur l'iPhone et l'iPad.
Aussi sur Guiding Tech
iMessage est-il gratuit
Oui et non. Les messages sous quelque forme que ce soit (texte, documents, images, etc.) que vous envoyez via iMessage ne sont pas comptabilisés dans votre quota SMS ou MMS. Étant donné que les iMessages sont transmis via Internet, des frais de données (Wi-fi ou données mobiles) s'appliqueront en fonction du contenu du message. Les vidéos consommeront plus de données que les simples messages texte.
Ensuite: Si vous ne parvenez pas à utiliser iMessage, déconnectez-vous de votre identifiant Apple et ajoutez-le à nouveau. Découvrez ce qui se passe en vous déconnectant de l'identifiant Apple à partir du lien suivant.