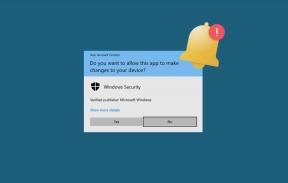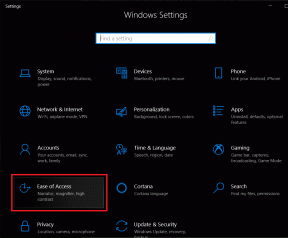Comment réparer EpocCam ne fonctionnant pas sur Zoom, Microsoft Teams ou Google Meet
Divers / / November 29, 2021
Les sociétés et organisations informatiques du monde entier permettent à leurs employés de travail à domicile infiniment ou jusqu'en 2021. Le travail à domicile peut être une expérience fluide lorsque vous disposez des éléments essentiels tels qu'une vitesse Internet élevée, un routeur performant, une webcam et un microphone. Cependant, que faire si vous n'avez pas de webcam? Vous pouvez utiliser votre iPhone ou Android comme webcam en utilisant des applications telles que EpocCam et iVCam.

La configuration de ces applications en tant que webcam est simple, mais cela peut être déroutant pour les débutants. Nous avons vu de nombreux utilisateurs essayer des applications comme EpocCam et obtenir des erreurs de connexion en raison de mauvaises pratiques.
Dans cet article, nous couvrirons les cinq meilleures façons de réparer EpocCam qui ne fonctionne pas comme prévu avec des applications d'appel vidéo comme Zoom, Microsoft Teams et Google Meet. Les solutions de dépannage incluent le téléchargement des pilotes requis, la mise à jour des applications, la modification des paramètres des applications, etc. Commençons.
Aussi sur Guiding Tech
1. Télécharger les pilotes requis pour EpocCam
EpocCam propose l'application de visualisation EpocCam pour tester le flux en direct de la caméra du téléphone vers le PC. Vous pouvez télécharger l'application EpocCam sur iPhone ou Android et la visionneuse EpocCam sur Mac/PC pour voir l'application en action. Mais pour activer EpocCam dans Zoom, Microsoft Teams et Google Meet, vous devez télécharger les pilotes requis pour l'application.
Rendez-vous sur Kinoni.com et vous trouverez les pilotes macOS et Windows pour l'application. Téléchargez-les et installez-les sur votre appareil.
Obtenez les pilotes EpocCam
2. Modifier les paramètres de l'application
Après avoir téléchargé et installé les pilotes EpocCam sur votre bureau, vous devrez modifier les paramètres par défaut de l'appareil photo pour utiliser EpocCam afin de convertir votre téléphone en webcam sur Zoom, Microsoft Teams et Google Meet.
Zoom
Pour Zoom, suivez les étapes ci-dessous.
Étape 1: Ouvrez l'application sur Mac ou Windows et appuyez sur l'icône Paramètres en haut.
Étape 2: Accédez à la section vidéo et changez la caméra par défaut de FaceTime HD à EpocCam.

Étape 3: Passez à l'audio et définissez le microphone par défaut sur EpocCam.

Après cela, chaque fois que vous rejoignez une réunion sur Zoom, le logiciel utilisera EpocCam et affichera le flux de la caméra frontale du téléphone lors des réunions.
Équipes Microsoft
Pour Équipes Microsoft, ouvrez l'application Teams sur Mac/PC et appuyez sur l'icône de profil en haut et accédez à Paramètres. Accédez au menu Appareils et sélectionnez Services audio Kinoni dans le menu du microphone. Dans le même menu, sélectionnez EpocCam comme caméra vidéo par défaut sur Microsoft Teams.

Google Meet
Vous devez également modifier les paramètres de Google Meet. Ouvert Google Meet sur le Web. Depuis l'écran d'accueil, appuyez sur l'icône des paramètres en haut. Dans le menu Audio, sélectionnez Kinoni Audio Source comme microphone par défaut. Dans le menu Vidéo, sélectionnez EpocCam Camera comme caméra vidéo par défaut sur Google Meet.

Aussi sur Guiding Tech
3. Utiliser le même réseau Wi-Fi
EpocCam affiche le flux de la caméra de votre téléphone vers l'ordinateur portable. Pour un streaming réussi, assurez-vous que le téléphone et l'ordinateur portable sont connectés au même réseau Wi-Fi haut débit.

J'ai essayé de connecter mon ordinateur portable à l'Internet du téléphone via un point d'accès mobile, et cela n'a pas fonctionné comme prévu. Vous pouvez également utiliser un câble de données USB pour connecter votre téléphone à un Mac ou à un PC et démarrer l'appel vidéo à l'aide de l'application EpocCam.
4. Mettre à jour l'application vers la dernière version
Non, je ne parle pas de mettre à jour l'application de visualisation EpocCam sur Mac ou PC. Vous devez conserver les applications Zoom, Microsoft Teams et Skype sur la dernière version pour un streaming sans problème.
J'ai été confronté au même scénario la semaine dernière. EpocCam a soudainement cessé de fonctionner avec Zoom sur mon Mac. L'option EpocCam a disparu du menu des paramètres de zoom. Une mise à jour de l'application était disponible. Après, j'ai mis à jour l'application Zoom vers la dernière version, ce problème a disparu.
Aussi sur Guiding Tech
5. Mettre à jour les pilotes EpocCam
Si le service EpocCam ne fonctionne toujours pas pour vous, vous devriez envisager de mettre à jour les pilotes EpocCam vers la dernière version. Alors que les entreprises lancent de nouvelles applications vidéo, EpocCam publie les mises à jour pour maintenir le service synchronisé avec ces applications.
Suivez les étapes ci-dessous pour mettre à jour les pilotes EpocCam sur votre ordinateur portable Windows.
Étape 1: Appuyez sur le bouton Windows et tapez gestionnaire de périphériques.

Étape 2: Appuyez sur Entrée et cela ouvrira le gestionnaire de périphériques.
Étape 3: Dans l'option Entrée et sortie audio, vous trouverez le microphone Kinoni qui est chargé d'utiliser le microphone de votre téléphone comme microphone par défaut sur les applications vidéo. Cliquez avec le bouton droit sur Kinon Microphone et sélectionnez Mettre à jour les pilotes.
Étape 4: Faites défiler vers le bas et accédez à Contrôleurs son, vidéo et jeu et mettez à jour les pilotes EpocCam.

Résoudre les problèmes d'EpocCam sur votre appareil
Suivez les étapes ci-dessus et vous pouvez commencer à utiliser votre téléphone comme webcam avec l'application EpocCam. Pendant que vous y êtes, faites-nous savoir quelle astuce a résolu le problème de fonctionnement d'EpocCam pour vous.
Ensuite: iVCam est une autre application pour transformer votre téléphone en webcam. Lisez la comparaison ci-dessous avec EpocCam pour trouver la meilleure solution pour vous.