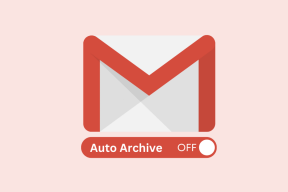Comment surveiller les activités de l'application et l'utilisation des ressources sur Android
Divers / / November 29, 2021
Tout en travaillant sous Windows, si je veux jeter un œil à l'utilisation du processeur et de la mémoire d'une application particulière, je peux simplement ouvrir l'onglet Processus dans le Gestionnaire des tâches Windows. Là, je peux voir comment les processus en cours d'exécution sur mon ordinateur consomment le processeur et la mémoire. Je peux voir lequel d'entre eux est en tête du peloton lorsqu'il s'agit de monopoliser la RAM.

De plus, si je voulais surveiller certaines informations supplémentaires, je pourrais utiliser des outils comme kiwi et Explorateur de processus. Toutes ces informations peuvent être très utiles à certains moments lorsque vous souhaitez voir comment les applications installées utilisent les ressources de votre ordinateur. Ne serait-il pas formidable si vous pouviez également surveiller rapidement les activités de l'application sur votre téléphone Android ?
Aujourd'hui, un smartphone Android haut de gamme est aussi bon qu'un ordinateur portable d'entrée de gamme, et c'est donc toujours conseillé de savoir comment les applications installées utilisent les ressources de votre appareil et, le cas échéant, abusé.
Utilisation de l'application de diagnostic pour surveiller l'activité sur Android
Diagnostic (METTRE À JOUR: cet outil n'est plus disponible) est une application très simple pour Android qui surveille toutes les activités d'arrière-plan du système qui sont généralement cachées à un utilisateur. L'application affiche l'extrait d'information directement sur votre écran, qui reste au-dessus de toutes les applications, même pendant que vous jouez à un jeu !
Le diagnostic ne nécessite pas d'accès root sur le téléphone et peut être installé sur n'importe quel appareil fonctionnant sous Android 2.2 et supérieur. Après avoir installé l'application à partir du Play Store et l'avoir lancée, il vous sera demandé de choisir l'un des styles d'affichage dans le menu déroulant. Ce n'est rien d'autre que la façon dont toutes les informations seront affichées à l'écran. J'ai adoré le Style 6 d'ailleurs. La façon dont il affichait l'intégralité des informations en utilisant tous les bords de l'écran facilitait leur lecture.


Après avoir sélectionné le style, appuyez sur la Bouton Démarrer le suivi en haut à droite. Vous remarquerez un petit texte sur les bords de l'écran qui s'actualise toutes les quelques secondes. Ces informations contiennent les détails d'utilisation du processeur et de la RAM de votre appareil en temps réel (mises à jour toutes les 3 à 5 secondes par défaut) ainsi que le taux de téléchargement/téléchargement des données, utilisation de la batterie et d'autres informations de ce type.

Vous pouvez maintenant voir toutes ces données au-dessus de toutes les applications sur lesquelles vous travaillez et comme la taille du texte est extrêmement petite, cela ne gêne pas votre travail. Vous pouvez également suivre les détails supplémentaires du système et enregistrer les statistiques dans un fichier de base de données pour les consulter plus tard. Ouvrez les paramètres de l'application et sélectionnez Base de données option. Maintenant, vérifiez toutes les statistiques que vous souhaitez enregistrer dans la base de données et appuyez sur le bouton Retour.


Dans la section des statistiques, vous pouvez voir un rapport de diagnostic détaillé pour votre appareil. Le dépôt contient des informations sur la batterie de votre appareil, le nombre d'applications actives, Puissance du signal Wi-Fi, vitesse de téléchargement et de chargement, et bien plus encore.

Dans l'onglet Applications, vous pouvez voir l'utilisation moyenne du processeur et de la RAM de toutes les applications ou processus enregistrés par l'outil de diagnostic. L'application affiche actuellement le nom système de l'application et du processus. Il peut être peu difficile d'analyser le nom de l'application, mais parfois le nom de l'application est caché entre le nom du système.

Pour arrêter le processus de surveillance, appuyez sur la Bouton Arrêter le suivi sur l'application.
Conclusion
Bien que l'application soit conçue pour garder une trace des informations système et des activités de l'application, je l'utilise d'une manière un peu différente. Comme l'application affiche le pourcentage de batterie au-dessus de toutes les applications, je me fais un devoir de démarrer le suivi tout en jouant à un jeu. Mon objectif est de garder une trace de ma batterie sans minimiser le jeu afin de ne pas manquer de jus.
Allez-y et essayez l'application sur votre Android aujourd'hui. N'oubliez pas d'ajouter à notre liste d'idées sur les façons d'utiliser l'application.