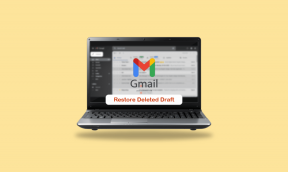Pourquoi est-ce que je reçois des notifications de Google Chrome
Divers / / November 29, 2021
En 2020, la navigation sur le Web ne ressemble en rien à ce qu'elle était il y a dix ans. Désormais, les créateurs trouvent plus de moyens de toucher un large public. Ils utilisent le marketing par e-mail, les newsletters, les vidéos pop, les notifications pour chaque publication, etc. Cela peut avoir du sens pour les spécialistes du marketing numérique, mais l'utilisateur final peut ne pas apprécier le contenu forcé. Aujourd'hui, de nombreux utilisateurs se plaignent et sont souvent déconcertés de recevoir des notifications de sites Web qu'ils n'ont visités qu'une seule fois et pop-up dans le navigateur Google Chrome.

Google Chrome, le navigateur Web le plus populaire au monde, a ajouté des moyens de désencombrer l'expérience de navigation. En apportant quelques modifications dans les paramètres et en prenant les mesures appropriées, vous pouvez arrêter complètement ou autoriser uniquement les notifications pertinentes du navigateur Google Chrome.
Dans cet article, nous parlerons de tous les scénarios possibles expliquant pourquoi vous recevez des notifications de Google Chrome et comment les modifier. Nous couvrirons Google Chrome sur ordinateur ainsi que ses applications mobiles sur Android et iOS. Commençons.
Remarque: lorsque je mentionne le bureau Google Chrome, il inclut à la fois les applications Windows et Mac, car le navigateur Google Chrome est identique en termes d'apparence et de fonctionnalités sur les deux plates-formes.
Bloquer les notifications de divers sites Web
Lorsqu'un utilisateur installe une nouvelle application sur le téléphone, l'application demande diverses autorisations pour fonctionner correctement. Nous autorisons principalement la permission. La même habitude s'applique aux sites Web. Lorsque vous visitez un site Web, il vous demande la permission d'envoyer des notifications et de stocker des données de cookies sur votre appareil. Conformément à notre habitude, nous autorisons également la plupart de ces autorisations.
Il existe deux façons de désactiver ces notifications sur le bureau de Google Chrome.
Désactiver les notifications de la barre d'adresse
Vous pouvez désactiver individuellement la notification à partir de la barre d'adresse. Suivez les étapes ci-dessous.
Étape 1: Visitez le site Web concerné et appuyez sur la petite icône de verrouillage dans la barre d'adresse.
Étape 2: Ici, vous trouverez le menu Notification. Appuyez dessus et bloquez les notifications.

Étape 3: Si vous ne voyez pas l'option de notification, plongez dans les paramètres du site à partir du même menu.
Étape 4: Il ouvrira le menu des paramètres du site, fera défiler jusqu'à l'option de notification et désactivera les notifications pour le site Web.

Vous pouvez visiter tous les sites Web individuellement et désactiver les notifications pour eux. Si vous souhaitez les bloquer tous à la fois, utilisez le menu Paramètres de Google Chrome.
Bloquer les notifications du menu Paramètres de Google Chrome
Suivez les étapes ci-dessous.
Étape 1: Ouvrez Google Chrome et appuyez sur le menu à trois points dans le coin supérieur droit et sélectionnez Paramètres.

Étape 2: Accédez à Confidentialité et sécurité et sélectionnez Autorisations > Notifications dans le menu latéral.

Étape 3: Tout d'abord, vous verrez la liste des sites dont les notifications sont bloquées. Faites défiler vers le bas et vous verrez la liste des sites Web avec les notifications activées.

Étape 4: Appuyez sur l'icône à trois points et supprimez-les (il vous demandera à nouveau l'autorisation de notification lorsque vous visiterez le site Web). Utilisez l'option Bloquer pour bloquer complètement ces notifications.

Aussi sur Guiding Tech
Bloquer les pop-ups et les redirections à partir de sites Web
Par défaut, Google autorise les pop-ups et les redirections pour tous les sites Web. Le comportement peut avoir un sens pour les sites Web bancaires où ils vous redirigent vers la page des détails du prêt ou le magasin de récompenses. Mais pour la plupart des sites Web, vous devez désactiver l'option.
Vous pouvez visiter un site Web et appuyer sur l'icône de verrouillage dans la barre d'adresse. Sélectionnez Bloquer dans l'option Pop-ups et redirections. Vous pouvez également effectuer les mêmes actions à partir du Google Chrome Menu Paramètres. Suivez les étapes ci-dessous.

Étape 1: Ouvrez Google Chrome et appuyez sur le menu à trois points dans le coin supérieur droit et sélectionnez Paramètres.

Étape 2: Accédez à Confidentialité et sécurité et sélectionnez Contenu > Fenêtres contextuelles et redirections dans le menu latéral.

Étape 3: Désactivez l'option Autoriser. Ajoutez les sites Web pertinents dans le menu des exceptions ci-dessous.

Utiliser le mode Invité ou le sélecteur de profil
Si vous utilisez Google Chrome sur un seul PC parmi les membres de la famille, vous pouvez recevoir des notifications de services tels que Google Drive, Google Docs, etc. à partir des profils d'autres utilisateurs. Permettez-moi de partager mon scénario.
Je partage mon ordinateur portable Windows avec ma femme. Elle utilise des applications Google telles que Google Docs et Google Drive sur Google Chrome pour ses affaires personnelles. Lorsque j'utilise Google Chrome sur le même ordinateur portable à l'aide de son compte, je reçois occasionnellement des notifications Google Docs et Google Drive de commentaires Doc ou des notifications d'autorisation de modification. Dans de tels cas, il n'est pas conseillé de désactiver les notifications de ce service.
Pour éviter de telles situations, vous devez utiliser le mode Invité ou ajoutez un autre profil au navigateur Google Chrome.

Vous pouvez appuyer sur l'icône de profil dans la barre de recherche et utiliser Google Chrome en tant qu'invité. Si vous prévoyez de l'utiliser régulièrement, sélectionnez ajouter > écrire le nom du compte, sélectionnez l'image appropriée. Il ouvrira un profil Google Chrome distinct et vous demandera de vous connecter à l'aide des informations d'identification du compte Google.

La prochaine fois que vous ouvrirez le navigateur Web, assurez-vous que vous utilisez votre profil pour surfer afin d'éviter les notifications d'autres profils.
Aussi sur Guiding Tech
Sur téléphone Android
La situation des notifications est encore pire sur Android, car les notifications des sites Web peuvent rapidement remplir la zone de notification du système d'exploitation. Le téléphone Android de ma mère reste plein de notifications des sites Web Chrome, car elle autorise sans le savoir les sites Web à envoyer des notifications.
Sur mobile, vous pouvez recevoir des notifications de suggestion de contenu en fonction de votre utilisation. Suivez les étapes ci-dessous pour désactiver les notifications Chrome sur les téléphones Android.
Étape 1: Ouvrez le navigateur Google Chrome et appuyez sur le menu à trois points ci-dessus.
Étape 2: Plongez dans Paramètres> Notifications et il ouvrira le panneau de notification du système pour ajuster.


Étape 3: Vous pouvez désactiver la notification de suggestion de contenu.
Étape 4: Faites défiler jusqu'au menu de notification du site.
Étape 5 : Ici, vous verrez la liste des sites Web vous envoyant des notifications.


Étape 6 : Vous pouvez désactiver complètement la catégorie ou désactiver les notifications pour des sites Web individuels.
Il n'y a pas de problème de ce type sur l'application Google Chrome pour iOS.
Aussi sur Guiding Tech
Améliorez votre expérience Google Chrome
Suivez les étapes ci-dessus et désactivez les notifications, les fenêtres contextuelles et les redirections sur Google Chrome pour Windows, macOS et Android. Pendant que vous y êtes, faites une exception pour certains sites Web tels que votre banque locale, les applications de messagerie instantanée essentielles comme WhatsApp et Guiding Tech.
Ensuite: Microsoft Edge est un nouveau navigateur brillant de la société de logiciels. Lisez la comparaison ci-dessous avec Google Chrome pour choisir un meilleur navigateur Web pour vous.