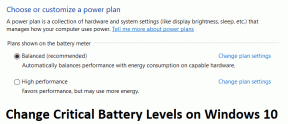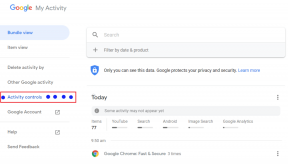Définir différents fonds d'écran pour deux moniteurs dans Windows 10
Divers / / November 29, 2021
Configuration de plusieurs moniteurs sur un PC ou un ordinateur portable à la maison ou au bureau augmente toujours la productivité. On peut accrocher plusieurs programmes sur ces moniteurs et travailler sur plusieurs applications en parallèle. Mais il ne s'agit pas que de travail pour moi. Pour moi, ça devrait bien paraître aussi. À l'époque de Windows 7, il n'y avait aucune disposition pour appliquer différents fonds d'écran.
Il fallait s'appuyer sur des outils tiers pour faire le travail. Nous discuté d'un de ces outils dans le passé, mais le seul inconvénient était que ce n'était pas un logiciel gratuit.

Avec Windows 8, le processus a été simplifié. Dans le Personnaliser fenêtre, il offrait la possibilité de choisir un fond d'écran distinct pour chaque affichage et était beaucoup plus simple que d'utiliser un outil tiers. Avec Windows 10, l'option s'est perdue lorsque l'interface moderne de Microsoft a pris en charge les paramètres de personnalisation. Vous n'avez qu'une option, et c'est de changer le fond d'écran qui est appliqué sur tous les moniteurs connectés.
Cependant, il existe une solution de contournement (en fait deux) pour récupérer la fonctionnalité dans Windows 10 sans installer d'application tierce.
Astuce n°1: utiliser l'explorateur Windows
Les deux images que vous souhaitez définir comme arrière-plan du bureau pour les moniteurs individuels, copiez-les dans le dossier C:\Windows\Web\Wallpaper\Windows. Vous aurez besoin des droits d'administrateur pour modifier le dossier.

Cela fait, sélectionnez les deux images d'arrière-plan du bureau, faites un clic droit sur l'une d'entre elles et sélectionnez l'option Définir comme fond d'écran.
Vous obtiendrez maintenant des arrière-plans distincts pour chacun de vos moniteurs. Ces images sont enregistrées dans %USERPROFILE%\AppData\Roaming\Microsoft\Windows\Themes avant qu'ils ne soient appliqués comme fond d'écran. Les noms de ces fichiers sont Transcodé_000 et Transcodé_001 sans aucune prolongation. Supposons donc que vous souhaitiez échanger les images sur le moniteur, renommez simplement 0 à 1, 1 à 0 sur le nom du fichier. Enfin, déconnectez-vous et reconnectez-vous à partir de Windows pour refléter les modifications.

Astuce n°2: utiliser l'ancienne interface utilisateur de personnalisation
Comme indiqué précédemment, Windows 8 offrait une option permettant de définir différents fonds d'écran sur plusieurs écrans. Mais l'option est cachée dans Windows 10. Pour restaurer la fonctionnalité, ouvrez la commande run et (touche Windows + R) et entrez la commande suivante: contrôle /nom Microsoft. Personnalisation /page pageFond d'écran

Cela ouvrira la page d'arrière-plan du bureau que vous connaissez dans les versions précédentes de Windows. Naviguez maintenant jusqu'au dossier contenant les images que vous souhaitez appliquer à chaque moniteur, cliquez dessus avec le bouton droit de la souris et définissez-les pour un moniteur individuel.

Astuce sympa : Si vous avez l'habitude de changer fréquemment de fond d'écran, enregistrez et exécuter ce fichier batch depuis votre bureau. Il ouvrira directement l'ancienne page d'arrière-plan du bureau pour vous directement.
Encore confus? Découvrez notre vidéo
Conclusion
C'est ainsi que vous pouvez définir des fonds d'écran distincts pour chaque moniteur sous Windows 10. Alors quelles sont les fonctionnalités de Windows 7 et 8 vous manquez sur Windows 10? Faites-le nous savoir dans notre forum et nous pourrons peut-être vous aider avec une solution ou une alternative.