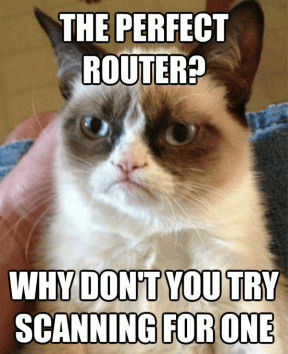5 applications Android pour résoudre les problèmes de temporisation d'écran
Divers / / November 29, 2021
Nous adorons consommer des médias sur nos smartphones et certains d'entre nous parviennent même à faire le travail sur eux. Bien que la durée de vie de la batterie soit un problème et qu'une temporisation d'écran plus courte signifie généralement que votre batterie durera plus longtemps, nous pouvons parfois faire quelque chose comme regarder une longue vidéo et la période de temporisation de l'écran définie est trop courte, ce qui entraîne l'extinction de l'écran avant la fin de la vidéo plus de.

Pour contourner ce problème, vous pouvez accéder manuellement aux paramètres de votre appareil et désactiver la période de verrouillage automatique, mais cela peut être assez fastidieux. Heureusement, il existe des applications qui vous permettront de vous adapter rapidement aux situations où vous ne voulez pas que l'écran de votre téléphone se verrouille automatiquement.
Il existe également des applications qui offrent des fonctionnalités utiles telles que le verrouillage de l'écran lorsque vous faites un mouvement pour le mettre dans votre poche afin d'éviter les cadrans de poche. Généralement, ces applications offrent la possibilité d'utiliser des méthodes intelligentes pour activer ou désactiver votre écran en fonction de la situation.
1. Écran intelligent
Écran intelligent par COOL-APPS.MOBI vous permet de désactiver la période de verrouillage automatique de l'écran de votre appareil Android à la demande afin de répondre à vos besoins.
Pendant que l'application est en cours d'exécution, il y aura une notification en cours et une icône d'accompagnement.

Frappez simplement Commencer afin de démarrer le processus en cours, puis Désactiver le service afin de l'éteindre si vous en voyez le besoin.
Afin que l'écran reste déverrouillé à tout moment après l'activation du service, déroulez simplement votre panneau de notification et sélectionnez la notification appropriée comme indiqué ci-dessous.

2. Écran de gravité
Écran de gravité offre plusieurs fonctionnalités qui peuvent améliorer la façon dont votre téléphone s'allume ou s'éteint. Cependant, vous devrez d'abord activer Gravity Screen en tant qu'administrateur de l'appareil avant de pouvoir profiter de ses fonctionnalités.

Vous devrez également régler la bascule marche/arrêt dans l'application sur le Au position.

Capteur de poche
Le capteur de gravité a la capacité d'éteindre votre téléphone lorsque vous faites un mouvement pour le mettre dans votre poche.

Tout d'abord, vous devrez définir un angle selon lequel votre téléphone doit être tourné pour qu'il s'éteigne. Cet angle est relatif à un axe vertical. Il existe également une option qui fonctionne en conjonction avec un rabat et le capteur de proximité de votre appareil. Si le rabat est fermé, bloquant ainsi la capteur de proximité, après 1,5 seconde, l'écran de votre appareil s'éteindra.
Noter: La désactivation des méthodes de désactivation en mode paysage n'est possible qu'avec la version payante de l'application.
Capteur de table
Vous avez également la possibilité de contrôler l'écran de votre téléphone selon qu'il repose ou non sur une table.

Si vous passez votre téléphone à travers un régler l'angle par rapport à un axe vertical, il se préparera à s'éteindre. En gros, vous devrez tourner votre téléphone dans cet angle afin de le placer face cachée sur une table. Une fois placé, il finira par s'éteindre. Vous pouvez également configurer votre appareil pour qu'il s'éteigne s'il est posé face vers le haut sur une table. Vous pouvez ensuite faire glisser le capteur de proximité afin de garder l'écran allumé.
Paramètres du capteur de proximité
Vous devez faire attention et sélectionner les paramètres du capteur de proximité qui vous conviennent le mieux. Le capteur de proximité peut jouer un rôle majeur dans le bon fonctionnement de cette application.

Vous pouvez définir si vous souhaitez que l'écran éteint soit contrôlé à l'aide du capteur de proximité en premier lieu. Si cette option est désélectionnée, votre téléphone s'appuiera uniquement sur son accéléromètre pour détecter quand l'écran doit être éteint.
Vous pouvez également configurer votre téléphone pour qu'il s'allume à l'aide du capteur de proximité. Cela pourrait entrer en jeu lorsque vous sortez votre téléphone de votre poche. Vous pouvez également simplement faire glisser le capteur de proximité pour le réveiller.
Allumer l'écran par mouvement
Vous pouvez configurer l'écran de votre téléphone pour qu'il s'allume chaque fois qu'il est déplacé vers le haut.

Avoir cette fonctionnalité active est un peu un cochon d'énergie Cependant, vous devez donc définir un délai raisonnable après lequel déplacer le téléphone pour allumer votre appareil sera désactivé.

Vous devrez également vous assurer que votre appareil ne détecte pas le moindre mouvement afin d'éviter d'allumer accidentellement l'écran. Pour ce faire, réglez le Sensibilité à un réglage relativement bas. Environ 15 semble bien fonctionner pour moi.

Si vous avez réussi à configurer correctement l'allumage de votre écran par mouvement, vous devez également activer le paramètre qui empêche que votre téléphone ne s'allume accidentellement lorsqu'il est dans votre poche.

Garder l'écran allumé par mouvement
Cette option particulière vous permet d'empêcher votre téléphone de s'éteindre sans le toucher en détectant de petits mouvements lorsque vous tenez le téléphone. Pour que cette option fonctionne efficacement, définissez le Sensibilité à une valeur relativement élevée. Environ 55 a bien fonctionné pour moi.

Plus de réglages
Il existe plusieurs paramètres supplémentaires qui peuvent être activés ou désactivés via leurs cases à cocher respectives sous Plus de réglages.


Ils sont les suivants :
- Prise en charge du bouton d'alimentation: l'activation de cela signifie que si vous verrouillez votre téléphone avec le bouton d'alimentation, il ne sera pas allumé par l'écran de gravité
- Prise en charge de Smart Lock: activez cette option pour que l'application fonctionne bien si vous avez Serrure intelligente activé sur votre appareil Android
- Prise en charge des écouteurs: active le capteur de proximité sur la connexion des écouteurs afin de contrôler la façon dont l'écran est allumé/éteint
- Exécution pendant l'appel: si cette option est cochée, cette application continuera à fonctionner pendant les appels
- Vibration: le téléphone vibre lorsque l'écran est éteint
- Désactiver l'écran de verrouillage: supprime votre écran de verrouillage
- Notification: place une notification dans la barre des notifications pour un accès facile aux paramètres de l'application
- Priorité faible: masque l'icône de l'application
- Commencer au démarrage
3. Écran intelligent Novum
Écran intelligent Novum propose aux utilisateurs des actions clairement définies pour contrôler le délai d'expiration de leurs écrans. Cette application utilise principalement le capteur de proximité.
L'application est divisée en trois onglets principaux qui sont Écran allumé, écran éteint et Paramètres.
Allume l'écran
Le paramètre principal présent sous cet onglet vous permet de définir si vous souhaitez que l'écran s'allume automatiquement lorsque le capteur de proximité n'est pas obstrué. Vérifier Allume l'écran si c'est ce que tu veux.


Vérification Allume l'écran permet d'accéder à des options supplémentaires qui pourraient améliorer votre expérience.
Vous pouvez définir la durée qui doit s'écouler avant que votre écran ne se rallume une fois le capteur de proximité débloqué.

Vous pouvez également définir le délai avant que l'écran ne se réveille. Cela permet d'éviter les réveils accidentels.

En sélectionnant Interruptible vous pouvez choisir d'annuler le processus de réveil de l'écran si le capteur de proximité est bloqué à tout moment pendant le délai de réveil.
Permettre Vague requise afin de permettre à une vague de réveiller votre appareil si vous constatez que votre appareil se réveille tout seul.
Permettre solution de contournement si l'allumage de l'écran ne fonctionne pas.
Écran éteint
Le paramètre principal sous cet onglet vous permet de sélectionner si vous souhaitez éteindre votre écran automatiquement lorsque votre capteur de proximité est bloqué.


Encore une fois, il existe des options que vous pouvez utiliser pour améliorer le contrôle de la façon dont votre écran est éteint.
Par exemple, vous pouvez définir un délai d'extinction de l'écran.

Noter: Vous devrez avoir activé Novum Smart Screen en tant qu'administrateur de l'appareil afin d'utiliser ses fonctionnalités.
Vous pouvez également activer un délai de verrouillage de l'écran.

Les Pendant l'appel téléphonique L'option n'est normalement pas nécessaire car par défaut, votre téléphone doit gérer l'extinction de l'écran lorsque votre téléphone est tenu près de votre visage.
Permettre solution de contournement si la fonction de suppression de l'écran ne semble tout simplement pas fonctionner.
Paramètres
Sous Paramètres, vous pouvez définir une période de retard du capteur. Une vitesse plus lente signifie généralement que l'application sera plus économe en énergie.


Vous pouvez également définir un délai en mode veille qui préservera la durée de vie de la batterie puisque votre capteur de proximité ne sera pas allumé en permanence.

4. Touter
Touter adopte une approche centrée sur l'application du processus de contrôle de l'écran. Vous pouvez définir les paramètres de temporisation de l'écran et les niveaux de luminosité en fonction de l'application en question. Avant de faire quoi que ce soit d'autre, pour que Touter fonctionne, vous devez autoriser Touter à modifier les paramètres du système.

Sous le En attente onglet de Touter, vous verrez une liste des applications que vous avez lancées depuis l'ouverture de Touter pour la première fois.

Sélectionner Temps libre afin de définir la période après laquelle vous souhaitez que votre écran s'éteigne après l'utilisation de l'application en question.

Sélection Luminosité vous permet de définir le niveau de luminosité dans cette application.

Statut vous permet d'activer Touter pour n'importe laquelle des applications de votre liste. Si une application est dans En attente cela signifie que vous devez définir exactement comment vous voulez que Touter agisse sur cette application. Si vous définissez une application sur actif alors les paramètres que vous définissez s'appliqueront à cette application. Inactif les applications ne seront pas affectées par Touter.

5. Écran intelligent Activé Désactivé
Écran intelligent Activé Désactivé par Suriv permet aux utilisateurs de contrôler facilement le délai d'expiration de l'écran de leur téléphone. Vous devrez définir l'application en tant qu'administrateur de l'appareil et lui permettre de modifier les paramètres du système.

Capteur de secousse vous permet d'utiliser le mouvement pour contrôler la façon dont votre écran expire. L'activation de cette option vous permet de définir des paramètres qui vous permettent d'affiner la manière dont vous pouvez contrôler exactement le délai d'attente de votre écran à l'aide du mouvement. Vous devrez définir la durée pendant laquelle vous devez secouer le téléphone pour allumer ou éteindre l'écran.
Si nécessaire, vous pouvez configurer l'application pour qu'elle reconnaisse lorsque votre téléphone est dans un étui ou votre poche afin d'éviter les secousses indésirables.

Basculement Capteur de proximité en position marche vous permet d'activer le contrôle de la temporisation de votre écran à l'aide de votre capteur de proximité.


En activant cette option, vous pourrez glisser sur le capteur de proximité de votre appareil afin d'allumer ou d'éteindre l'écran. Vous pouvez définir la durée pendant laquelle vous devez survoler le capteur pour allumer ou éteindre l'écran. Vous pouvez également définir un délai avant que l'écran ne soit allumé ou éteint.
Basculement Capteur de poche vous permet de contrôler ce qui arrive à votre écran lorsque votre téléphone est placé dans votre poche.

Vous aurez 3 options qui vous permettront de personnaliser davantage ce paramètre qui sont les suivantes :
- Appareil en main = écran allumé
- Appareil sur table ou face vers le bas dans la poche = écran éteint
- Appareil face vers le haut = ne pas éteindre l'écran
Vous pouvez également activer le Couverture à rabat intelligent option.

Avec cette option, vous pouvez définir un délai avant qu'une option ne soit exécutée et ce qui suit est possible :
- Rabat ouvert = écran allumé
- Fermer le couvercle rabattable = écran éteint
- Appareil à l'intérieur de la poche = écran éteint
- Poche extérieure de l'appareil = écran allumé
Il existe quelques options avancées disponibles qui permettront également d'améliorer votre expérience avec cette application. Vous pouvez appuyer deux fois pour éteindre l'écran, et vous pouvez également configurer l'application pour qu'elle soit désactivée pendant certaines périodes afin de préserver la durée de vie de la batterie en sélectionnant Gain de temps Batterie.

Des animations peuvent être configurées lorsque l'écran est allumé.


Vous pouvez même définir divers effets sonores qui correspondent à l'allumage ou à l'extinction de l'écran de votre appareil.

Conclusion
Selon ce que vous faites, vous souhaiterez peut-être que l'écran de votre téléphone reste allumé plus longtemps ou vous voudrez peut-être un contrôle supplémentaire sur la façon dont votre écran s'allume ou s'éteint. Notamment, l'écran Gravity utilise une combinaison du capteur de proximité et de l'accéléromètre afin de contrôler le délai d'attente de l'écran tandis que Touter contrôle le délai d'attente de l'écran en fonction de l'application en cours d'exécution. Alternativement, si vous recherchez quelque chose de simple, Smart Screen de COOL-APPS.MOBI peut être l'application pour vous.
Dans l'ensemble, ces applications fonctionnent bien et vous devez en choisir une qui compense les frustrations particulières que vous rencontrez en termes de délai d'attente de l'écran.
A LIRE AUSSI: Comment rendre l'écran de votre smartphone Android intelligent