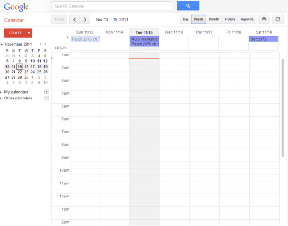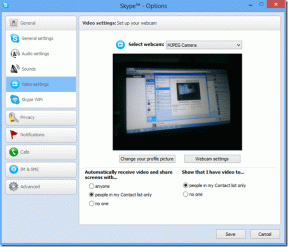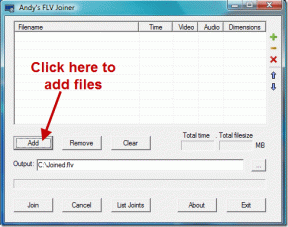Les 7 meilleures façons de réparer le point d'accès mobile Android ne fonctionne pas
Divers / / November 29, 2021
Nous comptons plus que jamais sur le hotspot mobile dans le travail à domicile situation. En cas de problème avec votre fournisseur d'accès Internet (FAI) local, nous passons immédiatement au point d'accès mobile pour une solution de contournement temporaire. Bien que ce soit une expérience fluide sur iPhone, vous ne pouvez pas en dire autant des téléphones Android. Il peut arriver un moment où le point d'accès Android cessera de fonctionner pour vous.

Habituellement, c'est une affaire standard d'activer un point d'accès Internet sur un téléphone Android. Il existe plusieurs facteurs qui font que le point d'accès mobile Android ne fonctionne pas comme prévu. Lisez les méthodes de dépannage pour résoudre le problème.
Aussi sur Guiding Tech
1. Activer/désactiver le mode avion
S'il y a des problèmes avec la connexion réseau au téléphone, cette astuce simple pourrait résoudre ce problème.
Déroulez le centre de notification depuis le haut. Activez la bascule Avion. Le système d'exploitation désactivera toutes les connexions réseau sur le téléphone. Attendez une minute et réactivez le mode Avion.


Allez maintenant dans Paramètres, accédez à Réseau et Internet > Point d'accès et partage de connexion > Point d'accès Wi-Fi et activez la bascule dans le menu suivant.
2. Activer les données mobiles
Il s'agit d'une autre étape de base que vous devez vérifier avant d'aller de l'avant avec des méthodes avancées.

Ouvrez le centre de notification par le haut. Activez le basculement des données mobiles et assurez-vous d'avoir des barres de couverture réseau saines en haut.
3. Désactiver le mode Économiseur de batterie
Le mode d'économie de batterie par défaut d'Android contrôle la durée de vie de la batterie, en particulier lorsque le téléphone est à court de batterie. Il fermera les autres applications ouvertes que vous n'utilisez pas activement pour limiter la consommation d'énergie du système Android en arrière-plan.
Le mode Économiseur de batterie suspendra également l'activité en arrière-plan de toutes les applications. Le mode peut interférer avec la connectivité du point d'accès sur le téléphone. Il est préférable de le désactiver à partir des paramètres.
Étape 1: Ouvrez l'application Paramètres sur votre téléphone Android.
Étape 2: Allez dans le menu Batterie.
Étape 3: Sélectionnez Économiseur de batterie.


Étape 4: Appuyez sur l'option Désactiver maintenant.
Comment identifierez-vous le mode Économiseur de batterie en premier lieu? Vous remarquerez des animations réduites, une haptique désactivée et un indicateur de batterie orange dans la barre de menu.
Aussi sur Guiding Tech
4. Désactiver le mode d'économie de données
Pour aider à réduire l'utilisation des données, l'économiseur de données empêche certaines applications d'envoyer ou de recevoir des données en arrière-plan. Une application que vous utilisez actuellement peut accéder aux données, mais peut le faire moins fréquemment.
Pour une expérience de point d'accès sans faille sur d'autres appareils, nous vous recommandons de désactiver le mode Économiseur de données dans le menu Paramètres Android. Suivez les étapes ci-dessous.
Étape 1: Ouvrez l'application Paramètres sur votre téléphone Android.
Étape 2: Accédez au menu Réseau et Internet.


Étape 3: Sélectionnez Data Saver et désactivez la bascule dans le menu suivant.
5. Désactiver le VPN
L'utilisation d'un réseau privé virtuel (VPN) peut perturber la connectivité mobile sur le téléphone. Nous vous conseillons de désactiver le VPN avant d'utiliser le hotspot sur le téléphone.
Étape 1: Ouvrez l'application Paramètres sur le téléphone Android.
Étape 2: Accédez à Réseau et Internet > Avancé > VPN et supprimez les profils VPN non pertinents.

Allez-y, activez le point d'accès mobile et essayez de connecter d'autres appareils au téléphone Android principal.
6. Définir une limite de données supérieure
Android OS vous permet de définir une limite de données pour un cycle de facturation spécifique. Il est conçu pour contrôler l'utilisation des données. Si vous avez défini la limite de données sur votre appareil Android et épuisé les données, le système d'exploitation désactivera automatiquement les données mobiles pour vous éviter une facturation supplémentaire de la part de l'opérateur.
Vous devez définir une limite de données plus élevée dans le menu Paramètres Android pour activer les données mobiles sur le téléphone.
Étape 1: Ouvrez l'application Paramètres sur votre téléphone Android.
Étape 2: Accédez au menu Connexions > Utilisation des données.


Étape 3: Sélectionnez Utilisation des données mobiles et appuyez sur la petite icône Paramètres à côté du cycle de facturation.
Étape 4: Appuyez sur Limite de données et définissez l'utilisation des données sur un nombre plus élevé afin que le système d'exploitation ne l'éteigne pas automatiquement.


7. Basculer vers une autre bande Wi-Fi
La plupart des nouveaux téléphones prennent en charge les bandes Wi-Fi 2,4 GHz et 5,0 GHz. Ce n'est pas le cas avec certains anciens téléphones Android.
L'appareil récepteur peut ne prendre en charge que la bande 2,4 GHz. Dans ce cas, si vous avez défini la bande 5,0 GHz sur le téléphone principal, l'appareil récepteur ne pourra pas l'attraper. De plus, vous ne verrez pas de paire d'appareils réussie. Suivez les étapes ci-dessous pour changer la bande Wi-Fi sur le téléphone Android.
Étape 1: Ouvrez l'application Paramètres sur votre téléphone Android.
Étape 2: Accédez à Réseau et Internet > Point d'accès et partage de connexion > Menu du point d'accès Wi-Fi.


Étape 3: Allez sur Avancé > Bande AP et sélectionnez 2,4 GHz.

Essayez maintenant de connecter à nouveau l'autre appareil au point d'accès mobile Android.
Aussi sur Guiding Tech
Recommencez à utiliser Internet
Le point d'accès ne fonctionnant pas sur votre appareil Android peut perturber votre flux de travail. Cela peut également entraîner des heures improductives. Suivez les étapes ci-dessus et dépannez le point d'accès qui ne fonctionne pas sur le téléphone Android. Quelle astuce a fonctionné pour vous? Sonnez dans la section commentaires ci-dessous.
Ensuite: Êtes-vous confronté à l'erreur d'arrêt de l'interface utilisateur du système sur Android? Lisez le message ci-dessous pour savoir comment résoudre le problème.