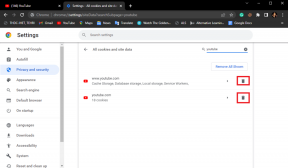Comment activer et utiliser les salles de sous-commission dans Zoom
Divers / / November 29, 2021
Les gens se sont maintenant adaptés à la nouvelle réalité où les appels vidéo et les conférences vidéo sont devenus la norme. Des applications comme Zoom se sont stabilisées au fil des semaines après l'ajout de nouvelles mesures de sécurité et fonctionnalités. Une caractéristique intéressante qui a attiré mon attention était les salles de sous-commission. Cela s'explique en partie par le fait qu'aucune autre application d'appel vidéo ne propose cela pour le moment.

Les salles de sous-commission permettent à l'hôte de diviser une réunion en salles plus petites et d'affecter des participants à chaque salle. Les participants dans des salles virtuelles séparées conservent les discussions et les chats séparément. Il n'y a pas de chevauchement donnant à l'hôte la raison dont il a tant besoin. Imaginez que les équipes marketing, design et finance discutent en même temps. Vous ne voulez pas ça.
Les salles de sous-commission vous permettront d'inviter tous les participants en même temps, mais de les diviser en différentes salles. Gardez les participants pertinents et ainsi les conversations ensemble. Cela a beaucoup de sens. Je suis surpris pourquoi les concurrents de Zoom
comme Google Meet n'ont pas publié quelque chose de similaire.Découvrons-en davantage sur les salles de sous-commission, leur fonctionnement et tout ce que vous devez savoir à ce sujet.
Disponibilité par plates-formes et forfaits
Les salles de sous-commission sont désactivées par défaut. Vous devrez l'allumer manuellement pour l'utiliser lors des appels. La fonctionnalité ne peut être activée que sur l'application de bureau. Les utilisateurs de smartphones peuvent rejoindre les salles de sous-commission car elles sont contrôlées par l'hôte mais ne peuvent pas les créer.

Un peu limitant vu combien de personnes utilisent les mobiles pour communiquer ces jours-ci. Du côté positif, la fonctionnalité des salles de sous-commission est disponible dans le forfait gratuit, ce qui est généreux vu que personne d'autre n'offre même cette fonctionnalité utile.
Activer les salles de sous-commission dans Zoom
Vous devez vous connecter au site Zoom sur le Web pour activer la fonctionnalité. C'est assez étrange de voir comment seuls les utilisateurs de bureau peuvent créer ces salles.

Vous pouvez créer jusqu'à 50 salles de sous-commission avec une limite de 200 participants à chaque appel Zoom, mais le nombre peut différer (consultez la capture d'écran ci-dessus). Je pense que cela devrait être plus que suffisant pour la plupart des équipes, en particulier les PME et les startups, où le nombre de départements est généralement inférieur à 20-50.

Ouvrez le site, connectez-vous à l'aide de votre identifiant, des réseaux sociaux ou de l'authentification unique et cliquez sur Mon compte.

Cliquez sur Paramètres > Réunion, puis sélectionnez l'option de menu En réunion (Avancé) pour trouver le paramètre de la salle de discussion.

Une fois que vous avez activé le paramètre, vous verrez une autre option visible appelée « Autoriser l'hôte à affecter les participants aux salles de sous-commission lors de la planification ». Cela vous permettra de créer des salles de sous-commission et d'y affecter des participants avant même le début de la réunion. N'oubliez pas d'appuyer sur le bouton Enregistrer lorsque vous avez terminé.
Utiliser les salles de sous-commission dans Zoom
Les étapes de création et d'utilisation des salles de sous-commission dans Zoom restent les mêmes pour les deux Windows et macOS applications de bureau. J'utilise Windows pour ce guide.
Lancez l'application de bureau de Zoom et connectez-vous si ce n'est pas déjà fait. Créez une nouvelle réunion ou programmez-en une. Les deux vont bien car seul l'hôte peut créer des salles de sous-commission et personne d'autre. J'en crée un nouveau.

Cliquez sur le bouton Plus à l'extrême droite pour y trouver l'option Salles de discussion.

Vous verrez une fenêtre contextuelle dans laquelle vous pouvez créer des salles et contrôler les participants dans chaque salle en petits groupes. Il y a deux options en dessous. Avec l'option Automatiquement, Zoom affectera les participants dont vous ne voulez pas. Choisissez donc l'option Manuellement pour obtenir une option permettant de décider quels participants vont dans quelle salle de sous-commission. Cliquez sur Créer des salles lorsque vous avez terminé. Vous pouvez toujours réaffecter les participants plus tard.

Vous devriez voir une autre fenêtre contextuelle. Passez la souris sur le nom de la salle pour modifier le nom par défaut, qui est Salle de réunion 1 et ainsi de suite. Cliquez sur le bouton Affecter pour affecter des participants à cette salle. Vous trouverez quelques options ci-dessous, comme le chronométrage et le compte à rebours. Cliquez sur Ajouter une pièce lorsque vous avez terminé.

Enfin, cliquez sur Ouvrir toutes les salles pour commencer officiellement la réunion. Je vous suggère de tester cette fonctionnalité avec vos amis et les membres de votre famille pour vous assurer de bien la maîtriser. Évitez les brouillages de dernière minute et les moments difficiles.
Faits sur les salles de sous-commission
Il y a quelques points que vous devez retenir ou garder à l'esprit lorsque vous utilisez la fonction de salle de sous-commission dans Zoom. Vous connaissez déjà les limites de la salle et des participants. Mais saviez-vous que lors de l'enregistrement d'une réunion dans le cloud, Zoom n'enregistrera que la pièce principale, quelle que soit la pièce dans laquelle se trouve actuellement l'hôte? Oui, je ne peux pas enregistrer les salles de sous-commission.

Le mot-clé ici est « nuage ». Cela signifie que si vous enregistrez un appel Zoom localement sur votre ordinateur, il enregistrera la pièce dans laquelle se trouve actuellement l'hôte. L'hôte peut choisir d'autoriser plusieurs utilisateurs à enregistrer l'appel. Un exemple peut être de permettre à un participant dans chaque salle d'enregistrer. Disons, le chef du département. Désormais, chaque pièce sera enregistrée quel que soit l'endroit où se trouve l'hôte.
L'hôte doit autoriser l'enregistrement local et activer participants à enregistrer à partir des paramètres pour que cela se produise.
Le briser
La fonctionnalité Breakout Rooms de Zoom est assez impressionnante. Et il est tout aussi facile à utiliser. Une meilleure façon d'organiser vos réunions. Utile lorsqu'il y a beaucoup trop de personnel de différents départements ou horizons. Cela devrait également contribuer à la confidentialité, car vous ne voudrez peut-être pas que les employés entendent ce que vous venez de discuter avec les hauts gradés. Je m'attends à ce que la concurrence se rattrape rapidement. Les choses s'échauffent dans le secteur de la visioconférence.
Ensuite: Vous avez enregistré une réunion Zoom mais vous avez besoin de la modifier? Cliquez sur ci-dessous pour savoir comment faire exactement cela sur Windows et macOS.