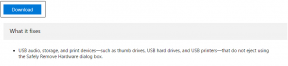Comment ajouter des widgets dans le centre de notifications sur Mac
Divers / / November 29, 2021
Le cycle annuel de publication des mises à jour majeures d'Apple est assez connu et les gens les attendent avec impatience. Cette année, MacOS Big Sur d'Apple provoque déjà des ruptures et des ondulations parmi les utilisateurs de Mac. La nouvelle mise à jour de Big Sur regorge de fonctionnalités allant du lifting cosmétique à plusieurs ajustements cachés. Parmi eux, la possibilité de personnaliser et d'ajouter des widgets au panneau de notification de Mac est probablement l'ajout préféré de tous.
Pendant de nombreuses années, vous avez peut-être constaté que le panneau de notification macOS par défaut restait presque le même. Cela changera avec la nouvelle mise à jour Big Sur car elle apportera des améliorations visuelles et des ajustements de style soignés aux icônes par défaut.
Apple entame enfin la transition pour combler l'écart entre iOS et macOS. iOS 14 et macOS Big Sur sont tous deux un pas dans la bonne direction qui combine les deux systèmes d'exploitation à plusieurs niveaux.
Outre les améliorations des widgets sur l'iPhone, vous bénéficiez de changements similaires avec les widgets sur Mac.
Cet article expliquera comment ajouter et personnaliser des widgets dans le centre de notifications sur un Mac exécutant macOS Big Sur.
Où sont les widgets sur Mac
La prise en charge des widgets dans Big Sur sur Mac est limitée aux applications propriétaires uniquement. Les développeurs tiers devront mettre à jour leur offre avec la prise en charge des widgets sur Mac.
Ouvrez votre Mac et appuyez sur les informations jour/heure dans le coin supérieur droit. Le système ouvrira le panneau de notification. Avant macOS Big Sur, Apple avait l'habitude de diviser le panneau en widgets et options de notification. Désormais, tout est unifié sous un seul menu.
Comment ajouter des widgets dans le centre de notifications sur Mac
Par défaut, vous verrez une partie du calendrier et du widget météo par défaut dans le panneau de notification. Suivez les étapes ci-dessous pour ajouter plus de widgets au panneau de notification Mac.
Étape 1: Ouvrez votre Mac et appuyez sur le jour/l'heure dans le coin supérieur droit.
Étape 2: Faites défiler vers le bas et cliquez sur Modifier les widgets.
Étape 3:Sur la gauche, un nouveau plateau de menu s'ouvrira, composé de tous les widgets pris en charge pour Mac. Les widgets sont divisés en trois tailles - Petit, moyen et grand. Sélectionnez la taille appropriée et vous verrez le. aperçu en direct du widget sur l'écran.
Étape 4: Passez la souris sur le widget et vous verrez une icône "+" en direct pour ajouter le widget au panneau de notification.
Étape 5 : Alternativement, vous pouvez simplement faire glisser et déposer le widget dans le panneau de notification.
Vous pouvez également utiliser le glisser-déposer pour déplacer les widgets dans le panneau de notification Mac.
Comment supprimer les widgets du centre de notifications sur Mac
Apple propose trois tailles de widgets à ajouter au panneau de notification. Et il peut être facile de remplir l'espace avec des widgets indésirables. Vous pouvez facilement supprimer les widgets non pertinents du Mac en suivant les étapes ci-dessous.
Étape 1: Ouvrez votre Mac et appuyez sur le jour/l'heure dans le coin supérieur droit.
Étape 2: Faites défiler vers le bas et cliquez sur Modifier les widgets.
Étape 3: Sur le côté droit, vous trouverez tous les widgets ajoutés sur Mac.
Étape 4: Sélectionnez l'icône « - » dans le coin supérieur gauche et cela supprimera le widget du panneau de notification.
Comment supprimer les widgets du centre de notifications
La suppression des widgets est assez simple. Cliquez avec le bouton droit sur le widget que vous souhaitez supprimer, puis sélectionnez Supprimer le widget dans le menu contextuel.
Première expérience avec les widgets sur macOS Big Sur
Les widgets macOS Big Sur sont strictement en lecture seule. Vous n'avez pas de boutons d'action sur le widget pour ajouter une note/un rappel/un événement à partir du widget. Si vous essayez d'interagir avec le widget, il lance directement l'application correspondante.
Vous ne trouverez pas de widget météo natif pour Mac. Lorsque vous appuyez sur le widget météo pour plus de détails, un nouvel onglet météo s'ouvre dans le navigateur.
Notes de pomme widget est mon préféré du groupe. Vous pouvez simplement appuyer sur la note et ouvrir la note exacte dans l'application Notes sur Mac.
Personnaliser le centre de contrôle
Alors qu'Apple propose des applications iOS et iPadOS pour s'exécuter sur Mac, peu de fonctionnalités arrivent également avec le nouveau macOS Big Sur.
Vous trouverez le centre de contrôle iOS faisant ses débuts dans macOS Big Sur. Appuyez sur l'icône du Centre de contrôle dans la barre de menus et cela ouvrira un menu similaire à celui de l'iPhone.
Vous trouverez toutes les options pertinentes, telles que Wi-Fi, Bluetooth, AirDrop, Ne pas déranger, Luminosité de l'écran, Miroir de l'écran, Son, et plus encore.
Semblable à iOS, vous pouvez également personnaliser ce menu. Suivez les étapes ci-dessous pour personnaliser le Centre de contrôle sur Mac.
Étape 1: Appuyez sur le Centre de contrôle dans la barre de menu Mac.
Étape 2: Vous verrez votre disposition standard d'options dans le Centre de contrôle.
Étape 3: Allez maintenant dans Préférences Système> Dock et barre de menus.
Étape 4: Accédez au centre de contrôle et vous pouvez désactiver les bascules dans la barre de menus et même ajouter de nouvelles options telles que la batterie dans le centre de contrôle.
Personnalisez votre Mac
Maintenant que vous savez comment ajouter facilement des widgets au panneau de notification, vous pouvez personnaliser davantage votre Mac. J'utilise principalement le widget Notes et rappels Apple pour consulter rapidement les notes récentes et le nombre de tâches restantes pour la journée. Quels sont vos widgets préférés sur macOS Big Sur? Sonnez dans la section commentaires ci-dessous.
Ensuite: Vous voulez tirer le meilleur parti de votre Mac sans le ralentir? Cliquez sur le lien suivant pour trouver les sept meilleures applications macOS utiles pour optimiser votre Mac.