Désactiver le contrôle de compte d'utilisateur (UAC) dans Windows 10
Divers / / November 28, 2021
Désactivez le contrôle de compte d'utilisateur (UAC) dans Windows 10: Avez-vous été frustré par le pop-up d'un UAC (contrôle de compte d'utilisateur)? La plupart des versions de Windows, des dernières aux versions précédentes, affichent des fenêtres contextuelles UAC chaque fois que vous installez des programmes ou lancez un programme ou essayez d'apporter des modifications sur votre appareil. C'est l'une des nombreuses fonctionnalités de sécurité du système pour garder votre système à l'abri de tout changement indésirable ou attaques de logiciels malveillants qui peut apporter des modifications à votre système. C'est une fonctionnalité très utile. Cependant, certaines personnes ne le trouvent pas assez utile car elles s'irritent lorsque les fenêtres contextuelles UAC Windows apparaissent encore et encore sur leur écran chaque fois qu'elles essaient de lancer ou d'exécuter des programmes. Dans cet article, nous expliquerons 2 méthodes pour désactiver le contrôle de compte d'utilisateur (UAC) dans Windows 10.

Contenu
- Désactiver le contrôle de compte d'utilisateur (UAC) dans Windows 10
- Méthode 1 - Désactiver le contrôle de compte d'utilisateur (UAC) à l'aide du Panneau de configuration
- Méthode 2 - Désactiver le contrôle de compte d'utilisateur (UAC) à l'aide de l'éditeur de registre
Désactiver le contrôle de compte d'utilisateur (UAC) dans Windows 10
Assurez-vous de créer un point de restauration juste au cas où quelque chose ne va pas.
Méthode 1 - Désactiver le contrôle de compte d'utilisateur (UAC) à l'aide du Panneau de configuration
1.Rechercher le panneau de configuration à l'aide de la recherche Windows puis cliquez sur le résultat de la recherche pour ouvrir Panneau de commande.

2.Maintenant, vous devez naviguer vers Comptes d'utilisateurs > Comptes d'utilisateurs sous Panneau de configuration.
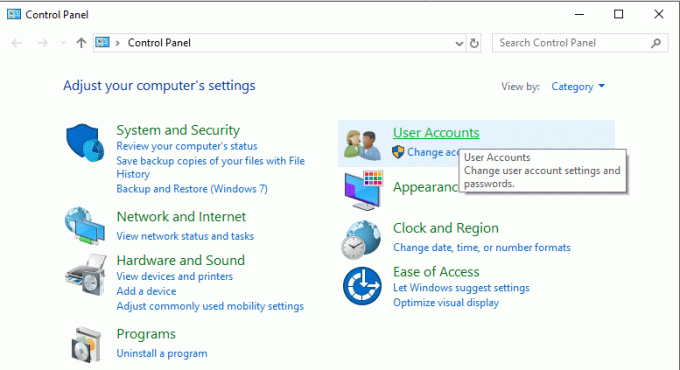
3.Cliquez maintenant sur Modifier les paramètres de contrôle de compte d'utilisateur option dans le Panneau de configuration.
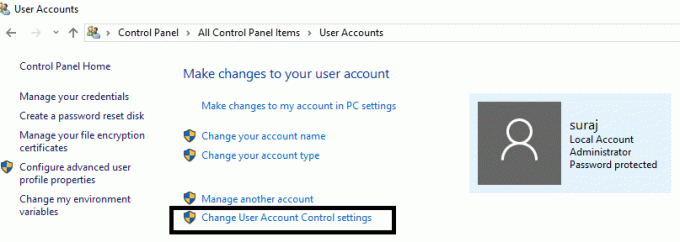
4.Ici, vous verrez le curseur UAC. Vous devez faire glisser le marqueur vers le bas afin de désactivez la fenêtre contextuelle UAC sur votre appareil.
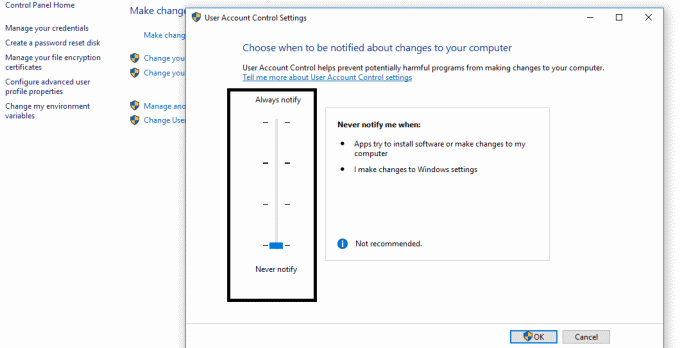
5.Enfin, cliquez sur OK et lorsque vous recevez un message d'invite pour confirmer, cliquez sur Oui bouton.
6. Redémarrez votre appareil pour appliquer complètement les modifications sur votre appareil.
Noter: Si vous souhaitez réactiver l'UAC, il vous suffit de faites défiler le curseur vers le haut et enregistrez les modifications.
Vous pouvez également désactiver cette fonctionnalité en accédant à Système et sécurité > Outils d'administration sous Panneau de configuration.
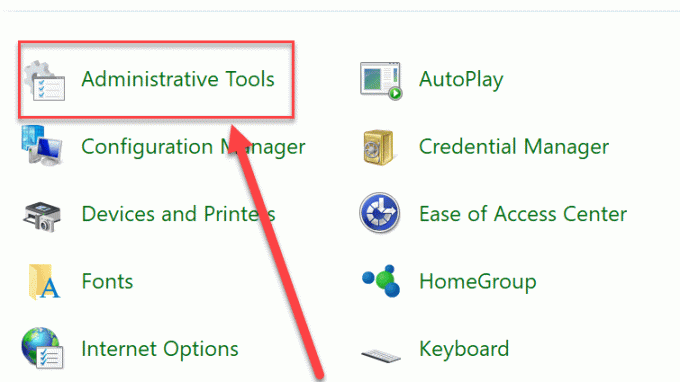
Ici vous trouverez Stratégie de sécurité locale. Double-cliquez dessus pour ouvrir ses paramètres.
Développez maintenant les stratégies locales et sélectionnez Options de sécurité. Sur le volet de droite, vous remarquerez plusieurs Paramètres liés à l'UAC. Faites un clic droit sur chacun d'eux et sélectionnez Désactiver.
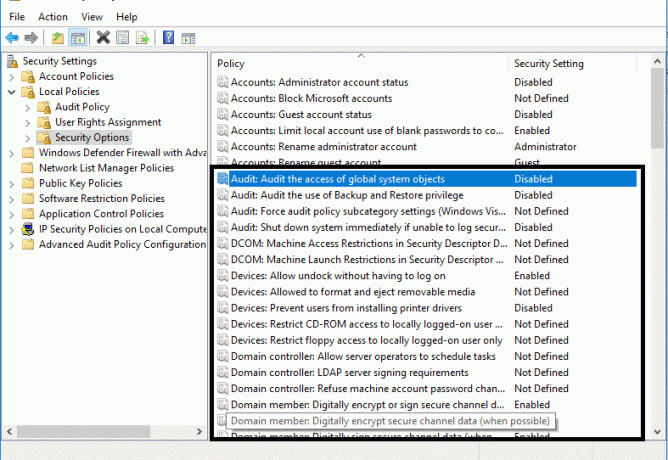
Méthode 2 - Désactiver le contrôle de compte d'utilisateur (UAC) à l'aide de l'éditeur de registre
Une autre méthode pour désactiver cette fonctionnalité de votre appareil consiste à utiliser le registre Windows. Si vous n'avez pas réussi avec la méthode mentionnée ci-dessus, vous pouvez adopter cette option.
Noter: La méthode du panneau de contrôle est sans danger pour les personnes qui ne sont pas si techniques. Parce que changer le fichiers de registre à tort peut endommager votre système. Par conséquent, si vous modifiez des fichiers de registre, vous devez d'abord sauvegarde complète de votre système afin qu'en cas de problème, vous puissiez restaurer le système dans son meilleur état de fonctionnement.
1.Appuyez sur Windows + R et tapez regedit et appuyez sur Entrée ou cliquez sur OK.

2. Accédez à la clé de registre suivante :
HKEY_LOCAL_MACHINE > LOGICIEL > Microsoft > Windows > CurrentVersion > Stratégies > Système
3.Dans le volet de droite, vous devez localiser le ActiverLUA. Faites un clic droit dessus et sélectionnez Modifier option.
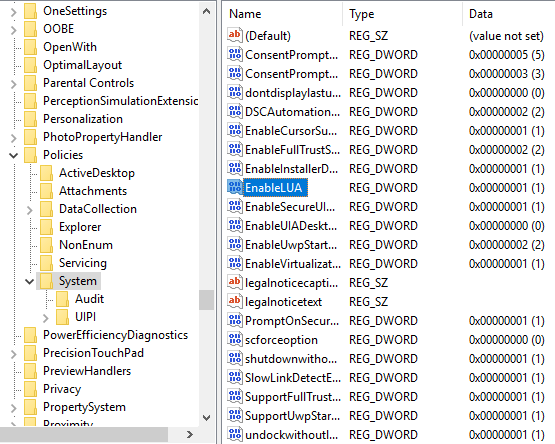
4. Ici, de nouvelles fenêtres s'ouvriront là où vous en avez besoin définir les données de valeur DWORD sur 0 et cliquez sur OK.
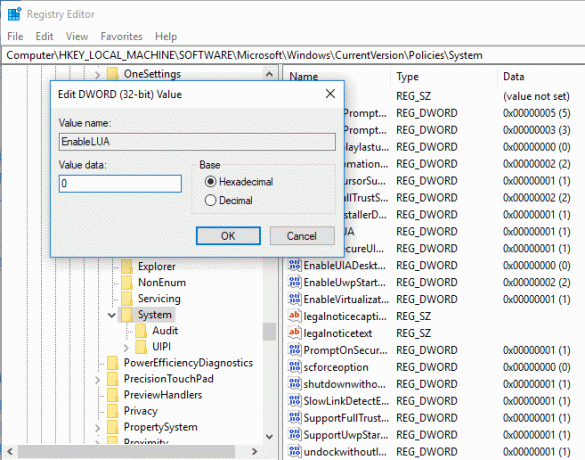
5.Une fois que vous aurez enregistré les données, vous remarquerez un message en bas à droite de votre appareil vous demandant de redémarrer votre appareil.
6. Redémarrez simplement votre système pour implémenter les modifications que vous avez apportées aux fichiers de registre. Une fois votre système redémarré, le contrôle de compte d'utilisateur (UAC) sera désactivé dans Windows 10.
Emballer: En règle générale, il n'est pas recommandé de désactiver cette fonctionnalité de votre appareil car elle est activée par défaut pour sécuriser votre système. Cependant, dans certaines situations où vous souhaitez le désactiver, vous pouvez suivre les méthodes. La meilleure partie est que chaque fois que vous souhaitez activer cette fonctionnalité, il vous suffit de suivre les mêmes méthodes pour la réactiver.
Conseillé:
- Comment vérifier les spécifications de votre PC sous Windows 10
- Le correctif ne peut pas créer de groupe résidentiel sous Windows 10
- 2 manières de créer un compte invité dans Windows 10
- Qu'est-ce qu'un fichier CSV & Comment ouvrir un fichier .csv ?
J'espère que cet article vous a été utile et que vous pouvez maintenant facilement Désactiver le contrôle de compte d'utilisateur (UAC) dans Windows 10, mais si vous avez encore des questions concernant ce tutoriel, n'hésitez pas à les poser dans la section des commentaires.



