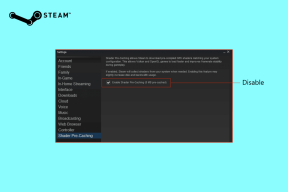Les 8 meilleures façons de réparer l'application Outlook ne fonctionnant pas sur Android
Divers / / November 29, 2021
Microsoft Outlook regroupe vos e-mails, votre calendrier et vos fichiers dans une seule application pour Android. Outre Microsoft 365, il fonctionne avec vos comptes Gmail ou Yahoo Mail. Mais ce serait étrange si le l'application ne fonctionne pas et de nombreux utilisateurs d'Android y sont confrontés.

Alors que l'application Outlook a toujours eu sa tristement célèbre synchronisation et problèmes de notification, de nombreux utilisateurs se sont également plaints de ses performances, notamment sur Android. Nous allons vous montrer comment mettre fin à tous les problèmes d'application Outlook sur Android avec ces solutions. Alors, commençons.
1. Vérifier la connectivité Internet
Étant donné que l'application Outlook nécessite une connexion Internet pour fonctionner correctement, vous pouvez commencer par vérifier Internet sur votre téléphone. Parfois, une mauvaise connectivité Internet peut vous faire croire qu'il y a des problèmes avec l'application.
Aussi sur Guiding Tech
2. Redémarrer le téléphone
Si vous êtes certain qu'Internet fonctionne correctement, la prochaine chose à faire est de redémarrer votre téléphone. Le redémarrage de votre appareil arrêtera toutes les applications et tous les services en cours d'exécution sur votre téléphone et aidera également à corriger les bugs et problèmes mineurs au cours du processus.
3. Désactiver l'économiseur d'énergie
Les économiseurs d'énergie sur votre Android restreignent souvent la capacité d'une application à fonctionner à son plein potentiel. Et il en va de même pour l'application Outlook. Si vous avez activé un économiseur d'énergie sur votre téléphone, cela peut entraver la capacité d'Outlook à synchroniser et mettre à jour efficacement les données. Ainsi, vous pouvez essayer de le désactiver pour voir si cela résout le problème. Voici comment.
Étape 1: Ouvrez l'application Paramètres sur votre téléphone et accédez à Batterie.

Étape 2: Accédez à l'option Économiseur de batterie et cliquez sur Désactiver maintenant.


Alternativement, vous pouvez également désactiver l'économiseur de batterie sur votre téléphone en abaissant le panneau de notification et en appuyant sur l'icône de la batterie.

Conseil de pro : Si vous cherchez à prolonger la durée de vie de la batterie sur votre Android, essayez d'utiliser le Application Outlook en mode sombre au lieu.
Une fois désactivé, allez-y et voyez si l'application Outlook fonctionne correctement maintenant.
4. Vérifier les autorisations de l'application
Si l'application Outlook ne fonctionne pas correctement comme il se doit, cela peut arriver en raison de l'absence autorisations d'application. Ainsi, vous pouvez vérifier si l'application dispose de toutes les autorisations nécessaires sur votre téléphone. Voici comment.
Étape 1: Ouvrez l'application Paramètres sur votre téléphone. Accédez à Applications et notifications.

Étape 2: Faites défiler vers le bas et recherchez l'application Outlook dans la liste. Là, allez dans Autorisations.


Étape 3: Appuyez maintenant et autorisez toutes les autorisations disponibles.


Une fois cela fait, redémarrez l'application pour voir si cela fonctionne bien maintenant.
5. Mettre à jour l'application
Il se peut que les problèmes de l'application Outlook sur votre téléphone soient limités à la version actuelle de l'application. Il y a de fortes chances que la nouvelle version ait été publiée par le développeur qui a résolu ces problèmes. Ainsi, vous pouvez essayer de mettre à jour l'application depuis Google Play Store et voir si cela vous aide.
Aussi sur Guiding Tech
6. Réinitialiser le compte
L'application Outlook vous permet également de réinitialiser votre compte dans l'application pour résoudre les problèmes de synchronisation sur l'application. Cela peut aider à résoudre le problème de non-fonctionnement de l'application Outlook. Voilà comment cela fonctionne.
Étape 1: Lancez l'application Outlook sur votre téléphone. Appuyez sur l'icône de profil dans le coin supérieur gauche pour ouvrir le menu de la barre latérale. Appuyez maintenant sur l'icône d'engrenage en bas pour ouvrir les paramètres.


Étape 2: Sous Comptes de messagerie, appuyez sur votre compte de messagerie. Ensuite, sélectionnez l'option Réinitialiser le compte. Enfin, appuyez sur Continuer pour commencer la réinitialisation.


L'application réinitialisera le compte, puis redémarrera. Ne t'inquiète pas. Vous ne perdrez aucun de vos e-mails.
7. Déconnectez-vous et connectez-vous
Si la réinitialisation d'Outlook ne vous aide pas, vous pouvez essayer de vous déconnecter de tous vos comptes et de vous reconnecter. Lisez la suite pour savoir comment.
Étape 1: Lancez l'application Outlook sur votre téléphone, accédez à Paramètres.
Étape 2: Sous Comptes de messagerie, appuyez sur votre compte de messagerie et choisissez l'option Supprimer le compte en bas.


Étape 3: Enfin, sélectionnez « Supprimer de cet appareil » et appuyez sur Supprimer.

Maintenant, ajoutez à nouveau votre compte de messagerie pour voir si le problème est résolu.
8. Réinstaller Outlook
Si tout le reste échoue, la désinstallation et la réinstallation de l'application pourraient bien être votre dernière option. Cela devrait permettre d'effacer toutes les données de l'application Outlook sur votre téléphone, y compris son cache, et de résoudre définitivement tous les problèmes liés à l'application.
Télécharger Microsoft Outlook
Aussi sur Guiding Tech
Plus de problèmes d'Outlook
Les solutions mentionnées ci-dessus devraient aider à résoudre définitivement tout problème Outlook sur votre Android. Mais si rien ne fonctionne, vous pouvez explorer d'autres options et envisager de passer à un Alternative à Outlook sur Android.