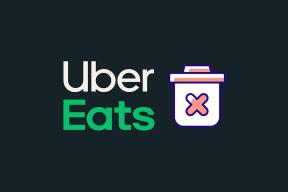Les 8 meilleures façons de résoudre les problèmes de connexion réseau de Windows 10
Divers / / November 29, 2021
La connexion Internet est cruciale tout en travailler à domicile ou profiter du contenu Web. Parfois, vous pouvez remarquer un bref retard ou n'obtenir aucune erreur Internet même lorsque vous êtes connecté au Wi-Fi. Si vous éprouvez que souvent sur votre ordinateur et ordinateur portable Windows 10, vous devriez certainement corriger cela pour profiter d'un travail ininterrompu et divertissement.

Tout d'abord, vous pouvez vérifier si vous rencontrez des problèmes de connectivité réseau avec votre réseau local ou votre routeur, ou si vous recevez un message concernant des problèmes de réseau. Une fois que vous avez confirmé que la connectivité réseau n'est pas le problème, vous devez résoudre le problème.
Nous avons compilé ci-dessous des astuces de dépannage utiles pour vous aider à résoudre les problèmes de connexion réseau de Windows 10.
Aussi sur Guiding Tech
1. Vérifier la connexion électrique
La première chose que vous devez inspecter est la fiabilité des adaptateurs d'alimentation fournis avec les routeurs et les modems. Bien que la plupart soient fiables, vous ne savez jamais quand ces adaptateurs cessent de fonctionner de manière cohérente. La seule façon de tester c'est de l'utiliser avec une autre option compatible ou de faire tester les lignes électriques.

Et chaque fois qu'il y a une panne de courant, votre modem et votre routeur cesseront de fonctionner. Cela signifie que le signal Wi-Fi est perdu et que vous devrez peut-être les allumer manuellement après le rétablissement de l'alimentation.
2. Redémarrez votre modem et votre routeur
Tout comme vous redémarrez votre ordinateur, vous pouvez faire de même avec votre modem et votre routeur. Le redémarrage de ces appareils purge l'ancien cache et les données DNS. Allez-y et redémarrez votre ordinateur, votre modem et votre routeur. Si le modem ou le routeur rencontre un problème, il ne fonctionnera pas correctement après le redémarrage et c'est ainsi que vous pouvez identifier si quelque chose ne va pas.
Avez-vous installé une nouvelle mise à jour du firmware sur votre routeur ou modem et ne l'avez-vous pas redémarré? Eh bien, vous devez redémarrer ces appareils pour appliquer les nouvelles modifications de mise à jour du micrologiciel.
Étape 1: Appuyez sur le bouton d'alimentation de votre routeur et maintenez-le enfoncé pendant 30 secondes.
Étape 2: Lorsqu'il s'éteint complètement, débranchez tous les câbles et attendez au moins 30 secondes.
Étape 3: Rebranchez le cordon d'alimentation et les câbles Ethernet. Démarrez le routeur et le modem.
Une fois que vous avez commencé, si vous avez un autre ordinateur ou téléphone, essayez de vous connecter sur cet appareil. S'il est connecté à Internet, tout va bien, mais si ce n'est pas le cas, il s'agit probablement d'un problème avec votre équipement ou votre FAI.
Rencontrez-vous toujours des problèmes de connexion réseau? Vous pouvez continuer à affiner le problème avec les options de dépannage ci-dessous.
3. Vérifier les connexions physiques
Votre problème de réseau persiste-t-il même après le redémarrage de vos appareils? Avant de commencer à plonger dans les paramètres et les tests, vous pouvez vérifier si les câbles Ethernet sont correctement connectés au modem et au routeur.
Si vous utilisez un câble Ethernet pour vous connecter à votre routeur, assurez-vous de le débrancher et vérifiez qu'il n'est pas endommagé. Si votre ordinateur portable est équipé d'un commutateur sans fil (fonction + touche de symbole sans fil), vous pouvez l'utiliser plusieurs fois pour activer avec succès la connexion sans fil.

Une fois que vous avez vérifié que la connexion est correcte, vérifiez le modem et l'adaptateur. Les voyants verts de votre routeur ou modem clignotent-ils? Si aucun voyant ne clignote après le redémarrage, l'appareil peut avoir du mal à fonctionner normalement. Et dans ce cas, vous devrez peut-être obtenir un remplacement ou un nouveau.
4. Oubliez le réseau Wi-Fi
Lorsque vous oubliez un réseau (celui que vous avez connecté), puis ajoutez à nouveau le même, Windows 10 le traite comme un tout nouveau réseau.
Si les conflits de noms de réseau rendent difficile la connexion de votre ordinateur Windows 10 à Internet, forcer manuellement votre appareil à en oublier quelques-uns peut résoudre le problème et vous permettre de vous connecter.
Lorsque vous oubliez une connexion réseau, il supprime le profil de réseau Wi-Fi de votre PC. Suivez les étapes ci-dessous.
Étape 1: Sélectionnez l'icône du réseau Wi-Fi sur le côté droit de la barre des tâches.
Étape 2: Cliquez sur les paramètres Réseau et Internet.
Étape 3: Sélectionnez Wi-Fi, puis sélectionnez gérer les réseaux connus.

Étape 4: Sélectionnez le réseau que vous souhaitez oublier, puis sélectionnez Oublier.
Ensuite, sélectionnez l'icône Wi-Fi sur le barre des tâches et essayez de le reconnecter.
Aussi sur Guiding Tech
5. Exécuter l'utilitaire de résolution des problèmes de réseau
Si vous ne pouvez plus vous connecter au réseau, vous pouvez utiliser l'utilitaire de résolution des problèmes pour diagnostiquer et résoudre certains problèmes de connectivité courants.
Pour utiliser l'utilitaire de résolution des problèmes réseau sous Windows 10, suivez les étapes ci-dessous.
Étape 1: Ouvrez l'application Paramètres sur votre appareil Windows 10.
Étape 2: Accédez à Mise à jour et sécurité > Dépannage.

Étape 3: Accédez à Dépanneurs supplémentaires > Connexions entrantes et exécutez l'utilitaire de résolution des problèmes.
6. Désactiver le pare-feu
Aussi absurde que cela puisse paraître, la valeur par défaut fenêtre pare-feu peut empêcher votre ordinateur de se connecter à Internet. Vous pouvez désactiver temporairement le pare-feu Windows. Suivez les étapes ci-dessous.
Étape 1: Appuyez sur le bouton Windows.
Étape 2: Recherchez Sécurité Windows et cliquez sur Pare-feu et protection réseau.
Étape 3: Cliquez sur Réseau privé.
Étape 4: Désactivez l'interrupteur à bascule du pare-feu Microsoft Defender.

Étape 5 : Ouvrez un navigateur et voyez si vous pouvez vous connecter à Internet. Essayez de charger différentes pages Web pour confirmer si le problème est résolu ou non.
Pour réactiver le pare-feu, vous pouvez utiliser les mêmes étapes affirmatives, assurez-vous que l'état du pare-feu est activé.
7. Mettre à jour les pilotes de carte réseau
Si vous voyez le message d'erreur indiquant que vous ne pouvez pas vous connecter au réseau lors de la tentative d'établissement d'une connexion réseau, les pilotes de votre carte réseau sont probablement obsolètes. Vous pouvez donc vérifier le pilote réseau utilisé par votre système d'exploitation Windows.
Étape 1: Cliquez avec le bouton droit sur le bouton Démarrer et sélectionnez Gestionnaire de périphériques dans le menu qui apparaît.
Étape 2: Dans l'application Gestionnaire de périphériques, accédez à Adaptateurs réseau.
Étape 3: Sélectionnez la connexion réseau Ethernet et cliquez dessus avec le bouton droit pour choisir Propriétés.

Étape 4: Dans l'onglet Général, vous pouvez trouver le nom du chauffeur et la société qui l'a fourni. Alors téléchargez-le à partir du fabricant de pilotes respectif, comme Intel, à l'aide d'un autre ordinateur ou vous pouvez le faire en utilisant votre téléphone avec des données mobiles.
Étape 5 : Une fois que vous transférez ce pilote sur votre ordinateur. Répétez les étapes 1 à 3 et au lieu de cliquer sur Propriétés, vous devez sélectionner Mettre à jour le pilote.
Après cela, vous pouvez accéder à l'emplacement où vous avez stocké le pilote Ethernet (formulaire non archivé) et l'installer.
8. Désactiver le logiciel antivirus tiers
Un antivirus ou un logiciel malveillant tiers pourrait également provoquer des problèmes de connexion réseau Windows 10. Vous pouvez désactiver temporairement ce programme antivirus pour vérifier si cela est à l'origine du problème.
Si aucune de ces solutions ne vous aide à vous reconnecter, il se peut qu'il y ait une panne de réseau dans votre région. Vous pouvez contacter le service client de votre FAI et déposer un ticket d'assistance.
Aussi sur Guiding Tech
Revenez en ligne
C'est ennuyeux de ne rencontrer fréquemment aucune erreur Internet et aucun problème de réseau sur votre ordinateur Windows 10. Habituellement, le logiciel inconnu ou la dernière mise à jour de Windows peut entraîner un comportement étrange de la connexion réseau.
Ensuite: Rencontrez-vous fréquemment du texte flou sur Windows 10? Lisez l'article ci-dessous pour savoir comment corriger le texte flou dans Windows 10.