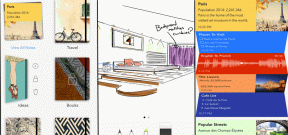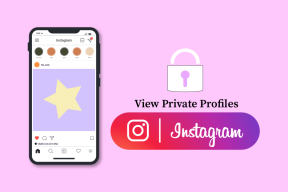Un guide complet pour corriger le texte flou dans Windows 10
Divers / / November 29, 2021
Le système d'exploitation Windows 10 de Microsoft jouit d'une confortable avance sur ses rivaux dans la part de marché des OS de bureau. Utilisé par plus d'un milliard d'utilisateurs, le système d'exploitation Windows 10 couvre tout un ensemble d'appareils allant de quelques centaines de dollars à un prix à cinq chiffres. Alors que Microsoft a fait un excellent travail avec l'évolutivité de Windows 10, un problème continue de se poser pour les utilisateurs: certaines polices, textes et menus semblent flous ou flous.

J'ai tout de suite observé le problème sur mon HP Spectre x360, qui a une résolution de 1920 x 1080 pixels. J'ai parcouru les paramètres d'affichage de manière exhaustive et je n'ai rien trouvé qui fonctionne pour éclaircir le texte.
Windows 10 contient une combinaison d'applications modernes ainsi que d'applications héritées. Ces applications séculaires ne sont pas conçues pour garder à l'esprit les écrans haute résolution. Ainsi, vous pourriez trouver un texte et un menu flous lors de l'utilisation de telles applications. La question gâche finalement l'expérience sur un écran plutôt beau.
Dans cet article, nous allons parler des astuces pour corriger le texte flou dans Windows 10. Parcourez la liste de dépannage ci-dessous et résolvez le problème immédiatement. Commençons.
Aussi sur Guiding Tech
1. Laissez Windows 10 essayer de résoudre le problème
Microsoft a écouté la voix croissante des consommateurs et a intégré a. moyen par défaut de résoudre le problème de texte flou de Windows 10. Parcourir le. étapes ci-dessous et permettre à Microsoft de gérer le cas.
Étape 1: Ouvrez l'application Paramètres sur Windows 10 (utilisez le raccourci clavier Touche Windows + I pour ouvrir l'application rapidement).
Étape 2: Accédez au menu Système > Affichage.

Étape 3: Ici, vous verrez beaucoup d'affichage. options de réglage, telles que la luminosité, la couleur, l'échelle, la disposition, etc. Se déplacer. aux paramètres de mise à l'échelle avancés sous le menu Echelle et disposition.
Étape 4: Activez la bascule "Laisser Windows essayer de réparer les applications, afin qu'elles ne soient pas floues".

Fermez les applications sur lesquelles vous rencontrez des problèmes et relancez-le.
2. Vérifiez les paramètres globaux de Windows DPI
Le texte flou dans Windows 10 peut être un problème de mise à l'échelle. Vous pouvez suivre les étapes ci-dessous pour vérifier les paramètres globaux de Windows DPI.
Étape 1: Faites un clic droit sur votre bureau, puis sélectionnez Paramètres d'affichage.
Étape 2: Dans le menu d'échelle et de mise en page, assurez-vous qu'il est à 100 pour cent et non à un nombre plus élevé personnalisé.

Étape 3: Si l'affichage est défini sur une mise à l'échelle personnalisée, éteignez-le et déconnectez-vous.
Rouvrez l'application qui semble floue pour vérifier le résultat. Si tu as. deux écrans, essayez de vous déconnecter et de vous connecter, alors les deux écrans devraient le faire. avoir un texte net.
Aussi sur Guiding Tech
3. Modifier les paramètres DPI élevés d'une application spécifique
Si seules quelques applications apparaissent floues dans Windows 10, vous pouvez essayer de les modifier. les paramètres DPI élevés de l'application via la fenêtre Propriétés pour résoudre le problème. problème. Voici ce que tu dois faire.
Étape 1: appuie sur le Clé Windows et essayez de rechercher l'application dans la zone de recherche Windows.
Étape 2: Cliquez avec le bouton droit sur l'application et sélectionnez Ouvrir l'emplacement du fichier.

Étape 3: Faites un clic droit sur l'application et appuyez sur Propriétés.

Étape 4: Cliquez sur l'onglet Compatibilité.
Étape 5 : Dans le menu suivant, appuyez sur l'option Modifier les paramètres DPI élevés.

Étape 6 : Cochez la case "Utiliser ce paramètre pour résoudre les problèmes de mise à l'échelle de ce programme au lieu de celui des paramètres".
Étape 7 : Dans la zone de remplacement de la mise à l'échelle haute résolution, cochez la case Remplacer le comportement de mise à l'échelle haute résolution. Et assurez-vous. l'Application est sélectionnée dans le menu déroulant.

Étape 8 : Cliquez sur le bouton OK. Fermez puis rouvrez l'application pour vérifier le problème.
4. Mettre à jour les pilotes d'affichage
Windows 10 affichant un texte ou un menu flou peut être dû à des pilotes d'affichage obsolètes. Vous devez manuellement mettre à jour les pilotes sur le PC pour résoudre le problème.
Étape 1: Cliquez sur la touche Windows et recherchez le menu des pilotes dans le gestionnaire de périphériques.
Étape 2: Passez aux adaptateurs d'affichage. Vous trouverez les pilotes d'affichage. Dans mon cas, je peux voir le modèle Intel.
Étape 3: Faites un clic droit dessus et sélectionnez Mettre à jour le pilote dans le menu contextuel.

Après une installation réussie, redémarrez le PC. Les pilotes mis à jour devraient résoudre le problème.
5. Jouez avec l'option de mise à l'échelle personnalisée
Si aucune des astuces ci-dessus ne fonctionne, vous devrez peut-être utiliser l'option de mise à l'échelle personnalisée du menu d'affichage.
Ouvrez l'application Paramètres et accédez au menu Système. Déplacer vers Affichage > Échelle et mise en page. Par défaut, il doit être défini à 150%. Tu peux aller à. Paramètres de mise à l'échelle avancés et ajoutez un nombre dans le menu Mise à l'échelle personnalisée.

Redémarrez le PC et vérifiez à nouveau le texte dans les applications problématiques.
6. Mettre à jour le système d'exploitation Windows
Le texte Burry dans Windows 10 peut être dû à une version boguée publiée par. Microsoft. Après tout, l'entreprise n'est pas connue pour offrir de la qualité. mises à jour.
Ouvrez l'application Paramètres, accédez à Windows Update et recherchez les mises à jour. Si une nouvelle version est disponible, installez-la sur le PC.

S'il n'y a pas de nouvelles mises à jour, vous pouvez rejoindre le programme Windows Insider et tester les versions bêta de Windows sur l'appareil.
Aussi sur Guiding Tech
Profitez d'un texte clair et net dans Windows 10
En utilisant les astuces ci-dessus, vous pouvez facilement résoudre le problème de texte flou. Windows 10. Parcourez-les, appliquez les astuces du système et vous. n'aurez pas à ajuster les lunettes lors de la lecture de texte dans Windows 10. Lequel. l'option de dépannage a-t-elle fonctionné pour vous? Mention dans la section commentaires. au dessous de.
Ensuite: Vous rencontrez des problèmes avec la clé Windows sur Windows 10? Lisez l'article ci-dessous pour trouver les meilleurs moyens de résoudre le problème de clé Windows.