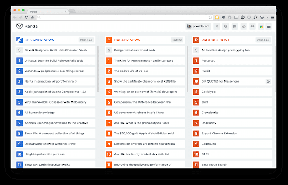Comment accéder aux dossiers favoris avec la molette de défilement de la souris
Divers / / November 29, 2021
Nous vivons maintenant dans une ère informatique où nous avons une souris avec plusieurs boutons. Souris multi-boutons/souris de jeu, c'est ainsi qu'ils l'appellent. Vous pouvez définir plusieurs profils pour ces boutons et programmez-les en conséquence en fonction du logiciel que vous utilisez ou du jeu auquel vous jouez, améliorant ainsi votre efficacité de travail. Mais, tout le monde ne les a pas ou ne les utilise pas. La souris la plus utilisée est celle sur laquelle vous avez la main en ce moment. La souris avec une molette de défilement.

Donc, aujourd'hui, je vais vous montrer comment vous pouvez améliorer l'efficacité de votre travail en accédant rapidement à vos dossiers préférés à l'aide de cette molette de défilement/bouton central de la souris.
Vos dossiers préférés à portée de main
La façon d'étendre la fonctionnalité de ce bouton du milieu est d'utiliser Pop-up d'accès rapide. Avec Quick Access Popup, vous pouvez accéder à votre dossier préféré d'un simple clic du milieu. Lorsque vous faites un clic du milieu sur votre souris, un menu apparaît qui contient tous vos dossiers favoris. Eh bien, il ne s'agit pas seulement du dossier, il y a plus que ça. Oui, dans Windows 10, nous avons un
panneau d'accès rapide pour nos dossiers préférés dans l'explorateur de fichiers Windows. Mais, c'est limité. Et oui, ce logiciel gratuit prend en charge Windows 10.
Avec Quick Access Popup, vous pouvez lancer des applications, regrouper vos dossiers favoris et les ouvrir tous ensemble, accéder aux dossiers système, basculer entre les applications en cours d'exécution, obtenir un presse-papiers spécial pour les adresses de fichier et ajoutez facilement l'adresse de fichier comme argument de ligne de commande. Tout cela, stocké dans un clic du milieu. J'aimerais passer en revue quelques fonctionnalités vraiment intéressantes que vous pouvez essayer avec cette application.
Options avancées pour vos dossiers favoris
La meilleure chose à propos de ce logiciel gratuit est que chaque fonctionnalité est bien expliquée. Lorsque vous ajoutez un dossier favori, vous obtenez un tas d'options avancées. Il y a d'abord les options de menu.

Dans les paramètres de base, vous devez définir votre dossier préféré. Dans les options de menu, vous pouvez choisir dans quel menu le dossier apparaîtra et également sélectionner une icône à afficher dans le menu. Ensuite, est l'option de fenêtre.

Ici, vous pouvez sélectionner l'état de la fenêtre et sa position sur l'écran. Les la valeur que vous ajoutez pour la position est en pixels. De plus, vous pouvez retarder l'affichage des fenêtres après quelques secondes. L'option suivante est la Avancée option.

Ici, vous pouvez choisir d'ouvrir une application au lieu du dossier. En outre, vous avez la possibilité d'ajouter l'adresse du dossier/fichier en tant qu'argument de ligne de commande. Ainsi, lorsque vous voulez l'adresse du dossier dans CMD, cliquez avec le bouton du milieu et sélectionnez le dossier dans le menu contextuel. La commande sera automatiquement ajoutée et le dossier s'ouvrira.

Jetons ensuite un coup d'œil à certaines fonctionnalités de QAP uniquement.
Ajouter des fonctionnalités PAQ

Les fonctionnalités QAP incluent – la commutation entre les applications (similaire à Alt+Tab), presse-papiers dédié, accès aux lecteurs de disque, arrêt du système et bien plus encore. Comme le montre la capture d'écran ci-dessus, vous pouvez ajouter cette fonctionnalité sous Mon menu PAQ Essentiels.
Ouvrir un groupe de dossiers
S'il y a une tâche qui vous oblige à ouvrir un groupe spécifique de dossiers afin de terminer la tâche, vous pouvez utiliser la fonction de regroupement de QAP pour ouvrir plusieurs dossiers simultanément.
Pour créer un groupe de dossiers. Cliquer sur Ajouter dans le panneau des paramètres et choisissez Grouper. Dans la boîte de dialogue, ajoutez le nom du groupe et enregistrez-le.

Pour ajouter des dossiers - ouvrez le dossier que vous souhaitez ajouter, cliquez avec le bouton du milieu et sélectionnez Ajouter ce dossier. Maintenant, sélectionnez le menu de groupe que vous avez créé. Dans mon cas, c'est ici Photos rapides. Après avoir ajouté le dossier requis, vous obtiendrez un menu de groupe avec le nombre de dossiers.

Autres fonctionnalités intéressantes
Vous pouvez également effectuer d'autres personnalisations. Vous pouvez définir votre propre raccourci clavier pour des menus et des dossiers spécifiques. Si vous utilisez un autre gestionnaire de fichiers, vous bénéficiez également d'un support pour cela. Gestionnaires de fichiers qui incluent – Directory Opus, Total Commander et QAPconnet.
De plus, si vous gérez un site FTP, vous pouvez lui ajouter des options et des entrées de menu. Vous pouvez vous connecter automatiquement à un site FTP spécifique en ajoutant vos informations d'identification dans les paramètres FTP proposés par QAP. En outre, vous pouvez accéder à une adresse Web spécifique (URL) et l'ouvrir dans le navigateur de votre choix.
Voulez-vous des onglets de style Chrome dans votre explorateur de fichiers Windows? Utilisez ce petit outil astucieux appelé Trèfle.
Trop de tâches stockées dans un clic du milieu
C'est tout simplement trop de fonctionnalités pour un logiciel gratuit léger. Mais, je doute qu'il soit utilisé fréquemment par un utilisateur moyen ou expérimenté. Eh bien, cela dépend des besoins de chacun. Si l'un des éléments ci-dessus répond à vos exigences, félicitez le développeur et faites-nous part de vos commentaires dans la section commentaires.
REGARDE AUSSI: 10 astuces de souris tueuses que vous n'avez jamais essayées