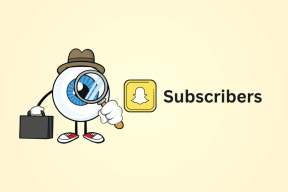Comment importer des signets Chrome dans Safari pour iOS
Divers / / November 29, 2021
Safari a été un vrai régal sur iOS 13 et iPadOS. Il regorge de fonctionnalités étonnantes telles qu'un mode bureau toujours actif, prise en charge complète des téléchargements, et des paramètres de site personnalisés. Je commence à l'utiliser de plus en plus, ce qui est surprenant compte tenu mon histoire en tant que fanatique de Chrome.

Mais passer d'un navigateur à l'autre n'est pas facile. Bien que cela ne me dérange pas de copier mes mots de passe de Chrome vers Safari au fur et à mesure des besoins, je ne peux pas travailler sans mes favoris. Cependant, ni Safari ni Chrome pour iOS n'offrent la possibilité d'importer ou d'exporter des signets. C'est exaspérant.
Heureusement, il existe des solutions de contournement. Tant que vous avez accès à un PC ou à un Mac, vous pouvez importer vos favoris Chrome dans Safari assez rapidement. Laisse moi te montrer comment.
Aussi sur Guiding Tech
Windows: synchroniser avec Safari avec l'extension de signet iCloud
Sous Windows, vous pouvez facilement utiliser l'extension iCloud Bookmarks pour Chrome pour synchroniser vos signets avec Safari via iCloud. Ouais, c'est si facile. Mais à la baisse, vous devez également installer l'application iCloud sur votre ordinateur - elle mesure environ 200 Mo. Vous pouvez choisir de le conserver une fois vos signets synchronisés avec Safari ou de le supprimer par la suite.
iCloud pour Windows est disponible en deux versions différentes: en tant qu'application de bureau traditionnelle et en tant qu'application du Windows Store. Cependant, je recommande d'installer cette dernière car elle comporte beaucoup moins de bugs par rapport à la version de bureau. Si vous êtes intéressé, vous pouvez également lire ma comparaison des deux versions.
Et encore une chose - cette procédure est une voie à double sens. N'oubliez pas que j'ai dit « synchroniser » et non « importer ». Ainsi, tous les signets déjà présents dans Safari seront également synchronisés avec Chrome.
Puisque vous savez maintenant ce qui est impliqué, passons en revue les étapes requises pour synchroniser vos signets avec Safari.
Noter: J'espère que Chrome est installé sur votre ordinateur et que vous êtes connecté avec le même compte Google que celui utilisé sur Chrome pour iOS. Sinon, les signets Chrome de votre appareil iOS ne seront pas disponibles sur votre bureau pour la synchronisation avec Safari.
Étape 1: Ouvrez Chrome, puis installez l'extension iCloud Bookmarks via le Chrome Web Store.
Télécharger les signets iCloud
Une fois l'installation de l'extension terminée, quittez Chrome.

Sétape 2 : Installez l'application iCloud Windows Store.
Télécharger iCloud
Alternativement, vous pouvez installer l'application de bureau iCloud en télécharger le programme d'installation iCloud du site Web d'Apple.

Sétape 3 : Une fois l'installation de l'application iCloud terminée, connectez-vous avec votre identifiant Apple lorsque vous y êtes invité.
Dans la fenêtre iCloud qui s'affiche par la suite, cliquez sur Options à côté de Signets, puis sélectionnez Chrome. Enfin, cliquez sur Appliquer, puis redémarrez votre ordinateur.
Noter: Vous pouvez également choisir de synchroniser vos fichiers et photos iCloud sur votre PC en cochant les cases à côté de iCloud Drive et Photos si vous le souhaitez.

Étape 4: Ouvrez Chrome après le redémarrage, puis cliquez sur l'extension iCloud Bookmarks à côté de la barre d'adresse. Vous devriez voir le message "Vos favoris Chrome sont synchronisés avec iCloud". Cela signifie que vos favoris Chrome sont désormais disponibles dans iCloud.

Sétape 5 : Ouvrez l'application Paramètres sur votre iPhone ou iPad. Ensuite, appuyez sur votre profil, appuyez sur iCloud, puis assurez-vous que la bascule à côté de Safari est activée. C'est pour vérifier que la synchronisation iCloud est active pour Safari.

Lancez Safari. Rendez-vous sur l'écran des signets et vous devriez voir vos signets Chrome répertoriés à l'intérieur. Ce n'était pas difficile du tout.
Vous pouvez maintenant choisir de conserver l'extension iCloud Bookmarks sur Chrome ou de la supprimer complètement. Il en va de même pour l'application iCloud. Si vous les conservez, les deux navigateurs synchronisez vos favoris les uns avec les autres chaque fois que vous lancez Chrome sur votre PC. Ce serait bien si vous avez l'intention de continuer à basculer entre les deux navigateurs sur votre iPhone ou iPad.
Aussi sur Guiding Tech
Mac: importer dans Safari et synchroniser via iCloud
Sur un Mac, les choses sont beaucoup plus faciles par rapport à Windows. Cela implique simplement d'importer vos signets Chrome dans Safari (ce qui est tout simplement super facile), puis de les synchroniser sur iCloud. Vérifions les étapes.
Étape 1: Si vous n'avez pas Chrome installé sur votre Mac, puis le faire maintenant. Vous pouvez le supprimer une fois que vous avez terminé d'importer vos favoris dans Safari si vous le souhaitez.
Télécharger Google Chrome
Ensuite, ouvrez Chrome, puis connectez-vous avec les informations d'identification de votre compte Google pour télécharger vos favoris.
Étape 2: Ouvrez Safari, puis cliquez sur Fichier dans la barre de menus. Pointez sur Importer depuis, puis cliquez sur Google Chrome.

Sétape 2 : Dans la fenêtre contextuelle qui s'affiche, cochez la case en regard de Signets, puis cliquez sur Importer. Vous pouvez également importer votre historique Chrome si vous le souhaitez.

Étape 3: Vérifiez que la synchronisation iCloud est activée pour Safari. Pour ce faire, ouvrez le menu Pomme, cliquez sur Préférences Système, puis sur iCloud. La case à côté de Safari doit être cochée.

Sétape 4 : Il en va de même pour votre appareil iOS. Dans l'application Paramètres, appuyez sur votre profil, appuyez sur iCloud, puis vérifiez que le commutateur à côté de Safari est activé.

Il ne vous reste plus qu'à lancer Safari sur votre iPhone ou iPad et à voir vos favoris Chrome dans toute leur splendeur.
Aussi sur Guiding Tech
Chrome mis en signet !
Il est tout simplement ridicule que les principaux navigateurs sur iPhone et iPad ne disposent d'aucune fonctionnalité d'exportation/importation pour les signets. C'est juste des trucs de base, non? Mais au moins, il ne faut pas longtemps pour importer vos signets dans Safari en utilisant les méthodes ci-dessus.
Ensuite: Sur iPadOS, Safari est une force avec laquelle il faut compter. Voici sept trucs et astuces géniaux que vous pouvez essayer pour améliorer encore plus votre expérience de navigation.