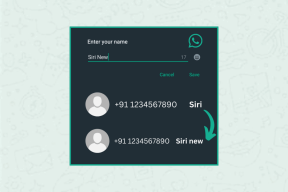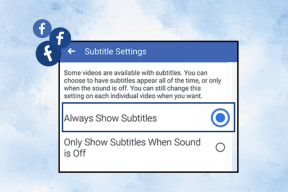Les 7 meilleures façons de corriger les notifications Gmail qui ne fonctionnent pas dans Chrome sous Windows 10
Divers / / November 29, 2021
Les notifications facilitent la mise à jour, en particulier l'application de messagerie. Maintenant, vous n'avez plus besoin d'ouvrir votre e-mail à plusieurs reprises et de l'actualiser. Avec les notifications, vous serez averti d'un nouvel e-mail de services comme Outlook, Gmail, etc., même lorsque vous faites autre chose sur votre ordinateur. Malheureusement, les notifications Gmail ne fonctionnent pas pour certains utilisateurs sur un PC Windows 10. Si vous êtes l'un d'entre eux, voici 7 façons de résoudre le problème de notification Gmail.

Pour recevoir des notifications Gmail du navigateur Chrome sur votre PC Windows 10, vous devez activer les notifications à trois endroits: les paramètres du site Web Gmail, le navigateur Chrome et les paramètres Windows 10. Ainsi, même si l'un des paramètres est désactivé ou rencontre des problèmes, vous ne recevrez pas de notifications pour les nouveaux e-mails.
Voyons 7 façons de corriger les notifications Gmail qui ne fonctionnent pas sur un ordinateur Windows 10.
1. Garder l'onglet Gmail ouvert
Dans les applications mobiles de Gmail, vous recevez des notifications pour les nouveaux e-mails même lorsque l'application Gmail n'est pas au premier plan. Ce n'est pas ainsi que fonctionnent les notifications Gmail sur le PC. Fondamentalement, vous devez garder l'onglet Gmail ouvert pour recevoir des notifications pour les nouveaux e-mails. Ainsi, si Gmail n'est ouvert dans aucun des onglets de votre navigateur, vous ne recevrez pas de notifications. Par conséquent, la première solution consiste à garder l'onglet Gmail ouvert.
Noter: Si plusieurs comptes Google sont ajoutés dans Chrome, vous recevrez des notifications de chacun d'eux à condition qu'au moins un onglet Gmail soit ouvert.
Si vous pensez que garder l'onglet Gmail ouvert prend de la place sur le panneau d'onglets du navigateur, vous devez épingler l'onglet. Pour ce faire, faites un clic droit sur l'onglet Gmail et sélectionnez Épingler.

Cela poussera l'onglet Gmail au début de la liste des onglets et occupera moins d'espace. Référez-vous à de tels trucs et astuces intéressants liés aux onglets Chrome.

Noter: Vous recevrez des notifications uniquement pour les e-mails qui arrivent dans la catégorie d'onglets principal de Gmail et non pour autres catégories de boîte de réception tels que les services sociaux, promotionnels et Onglets du forum. Trouver comment activer ou désactiver les catégories d'onglets dans Gmail.
2. Redémarrer l'ordinateur
Si l'onglet Gmail est ouvert et que vous ne recevez toujours pas de notifications, redémarrez votre ordinateur une fois. Parfois, le simple fait de redémarrer le PC résout ces problèmes.
Conseil de pro: Vous devez également mettre à jour le navigateur Chrome. Consultez notre guide sur comment télécharger le navigateur Chrome.
Aussi sur Guiding Tech
3. Activer les notifications sur le site Web de Gmail
Pour que les notifications Gmail fonctionnent, vous devez activer le paramètre de notification sur le site Web de Gmail. Voici les étapes pour cela.
Étape 1: Lancez Chrome et ouvrez gmail.com. Connectez-vous avec votre compte.
Étape 2: Cliquez sur l'icône d'engrenage Paramètres en haut de Gmail et sélectionnez Voir tous les paramètres.

Étape 3: Sous l'onglet Général, faites défiler vers le bas et vous verrez les notifications du bureau. Activez la bascule à côté de l'option « Notifications de nouveaux e-mails activées ». Faites défiler plus bas et cliquez sur Enregistrer les modifications en bas.

Étape 4: Suivez à nouveau les étapes 2 et 3. Cliquez sur le lien « Cliquez ici pour activer les notifications de bureau pour Gmail » présent à côté de Notifications de bureau sous l'onglet Général. Si vous ne voyez pas le lien, passez à la méthode 4 pour autoriser les notifications Gmail dans Chrome.

Une fenêtre contextuelle s'ouvrira vous demandant si vous souhaitez recevoir des notifications de Gmail. Appuyez sur Autoriser.

4. Autoriser Gmail à envoyer des notifications dans Chrome
Ensuite, vous devez vous assurer que Gmail dispose des autorisation d'envoyer des notifications dans Chrome. Pour cela, ouvrez l'onglet Gmail dans votre navigateur et cliquez sur l'icône de verrouillage présente sur le côté gauche de la barre d'adresse. Si vous voyez l'option Notifications, assurez-vous qu'elle affiche Autoriser à côté. S'il affiche Par défaut ou Ne pas autoriser, passez à Autoriser.

Si vous ne voyez pas l'option Notifications, cliquez sur Paramètres du site.

Vous serez redirigé vers les paramètres Chrome pour Gmail où vous verrez diverses autorisations. Recherchez les notifications et sélectionnez Autoriser dans la case à côté.

Conseil: Vous devez également utiliser les autorisations de réinitialisation et Effacer les données boutons. Après cela, toutes les autorisations Gmail sur votre navigateur Chrome seront réinitialisées.
Aussi sur Guiding Tech
5. Autoriser Chrome à envoyer des notifications sur un PC Windows 10
Windows 10 est également livré avec son propre paramètre de notification. Vous devez autoriser diverses applications comme Chrome pour envoyer des notifications. Ainsi, si Chrome est désactivé dans les paramètres de notification de Windows, vous ne recevrez pas de notifications de Gmail ou de tout autre site Web.
Voici comment autoriser Chrome à envoyer des notifications :
Étape 1: Lancez Paramètres sur votre PC Windows 10 à partir du menu Démarrer. Vous pouvez également utiliser le raccourci clavier touche Windows + I pour ouvrir les paramètres. Cliquez sur Système.

Étape 2: Cliquez sur Notifications et actions. Activez la bascule à côté de Recevoir des notifications d'applications et d'autres expéditeurs.

Étape 3: Faites défiler vers le bas sur le même écran et vous verrez la liste des différentes applications. Activez la bascule à côté de Google Chrome.

Si vous souhaitez personnaliser les paramètres de notification liés à Chrome, cliquez sur Google Chrome. Vous pouvez modifier diverses choses liées aux notifications Chrome telles que les bannières, le son, le nombre de notifications, la priorité des notifications, etc.

6. Désactiver l'assistance à la mise au point
Si vous ne recevez aucune notification d'une application sur votre PC Windows 10, vous devez vérifier si Focus Assist est peut-être activé sur votre ordinateur. Pour cela, cliquez sur l'icône Action Center présente dans le coin inférieur droit. Si Focus Assist est bleu, cela signifie qu'il est activé. Cliquez dessus pour l'éteindre et recevoir des notifications.

7. Réinitialiser Chrome
Enfin, si rien ne fonctionne, il est temps de prendre une mesure audacieuse et de réinitialiser les paramètres de Google Chrome. Découvrez en détail que se passe-t-il en réinitialisant les paramètres de Chrome. Une fois que vous avez lu cela et que vous êtes à l'aise avec ses répercussions, ouvrez les paramètres Chrome et cliquez sur Avancé dans la barre latérale gauche des paramètres. Allez dans Réinitialiser et nettoyez. Cliquez sur Réinitialiser les paramètres à leurs valeurs par défaut d'origine.

Aussi sur Guiding Tech
Afficher les notifications Android sur PC
Une autre façon de recevoir des notifications Gmail sur PC est de synchronisation des notifications d'applications Android sur votre ordinateur Windows 10. Chaque fois que vous recevez un nouvel e-mail, l'application Gmail vous en informe. Si les notifications sont synchronisées avec l'ordinateur Windows 10, vous verrez également la même notification sur votre PC sans ouvrir l'onglet Gmail dans votre navigateur. Vous pouvez prendre l'aide de Microsoft votre téléphone, Poussoir, ou Rejoindre l'application pour synchroniser les notifications.
Ensuite: Tirez le meilleur parti de Gmail en l'organisant efficacement en utilisant les fonctionnalités natives. Découvrez comment organiser Gmail à partir du lien suivant.