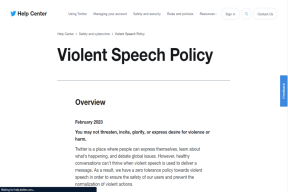Résoudre le problème d'utilisation élevée du processeur et du disque de Windows 10
Divers / / November 28, 2021
Les utilisateurs signalent actuellement que leur système affiche une utilisation du disque à 100 % et une utilisation de la mémoire très élevée, même s'ils n'effectuent aucune tâche gourmande en mémoire. Alors que de nombreux utilisateurs pensent que ce problème n'est lié qu'aux utilisateurs qui ont un PC à faible configuration (faible spécification du système), mais ce n'est pas le cas ici, même le système avec les spécifications telles qu'un processeur i7 et 16 Go de RAM est également confronté à un problème similaire problème. Donc, la question que tout le monde se pose est Comment résoudre le problème d'utilisation élevée du processeur et du disque de Windows 10? Eh bien, voici les étapes énumérées sur la façon de résoudre ce problème exactement.
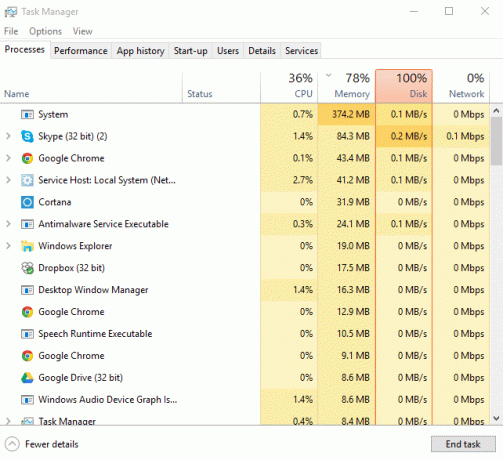
C'est un problème plutôt ennuyeux lorsque vous n'utilisez aucune application sur votre Windows 10, mais lorsque vous vérifiez le Gestionnaire des tâches (appuyez sur les touches Ctrl + Maj + Échap), vous voyez que votre utilisation de la mémoire et du disque est presque 100%. Le problème ne se limite pas à cela car votre ordinateur fonctionnera très lentement ou même se bloquera parfois, bref, vous ne pourrez pas utiliser votre PC.
Quelles sont les causes d'une utilisation élevée du processeur et de la mémoire dans Windows 10 ?
- Fuite de mémoire Windows 10
- Notifications d'applications Windows
- Service Superfetch
- Applications et services de démarrage
- Partage de mise à jour Windows P2P
- Services de prédiction de Google Chrome
- Problème d'autorisation Skype
- Services de personnalisation Windows
- Mise à jour Windows et pilotes
- Problèmes de logiciels malveillants
Alors, sans perdre de temps, voyons comment Correction d'une utilisation élevée du processeur et du disque dans Windows 10 à l'aide du didacticiel ci-dessous.
Contenu
- Résoudre le problème d'utilisation élevée du processeur et du disque de Windows 10
- Méthode 1: Modifier le Registre pour désactiver RuntimeBroker
- Méthode 2: Désactiver Superfetch
- Méthode 3: Désactiver Clear Pagefile à l'arrêt
- Méthode 4: désactiver les applications et services de démarrage
- Méthode 5: Désactiver le partage P2P
- Méthode 6: Désactiver la tâche ConfigNotification
- Méthode 7: Désactivez le service Prediction pour charger les pages plus rapidement
- Méthode 8: Exécuter l'utilitaire de résolution des problèmes de maintenance du système
- Méthode 9: désactiver automatiquement choisir une couleur d'accent à partir de mon arrière-plan
- Méthode 10: Désactiver les applications exécutées en arrière-plan
- Méthode 11: Ajustez les paramètres dans Windows 10 pour de meilleures performances
- Méthode 12: désactiver Windows Spotlight
- Méthode 13: Mettre à jour Windows et les pilotes
- Méthode 14: Défragmenter le disque dur
- Méthode 15: Exécutez CCleaner et Malwarebytes
Résoudre le problème d'utilisation élevée du processeur et du disque de Windows 10
Méthode 1: Modifier le Registre pour désactiver RuntimeBroker
1. Appuyez sur la touche Windows + R puis tapez regedit et appuyez sur Entrée pour ouvrir Éditeur de registre.

2. Dans l'Éditeur du Registre, accédez à ce qui suit :
HKEY_LOCALMACHINE\SYSTEM\CurrentControlSet\Services\TimeBrokerSvc

3. Dans le volet de droite, double-cliquez sur Début et le changer Valeur hexadécimale de 3 à 4. (La valeur 2 signifie Automatique, 3 signifie manuel et 4 signifie désactivé)

4. Fermez l'Éditeur du Registre et redémarrez votre PC pour appliquer les modifications.
Méthode 2: Désactiver Superfetch
1. Appuyez sur la touche Windows + R puis tapez "services.msc” (sans les guillemets) et appuyez sur Entrée.

2. Faites défiler la liste et trouvez Superfetch.
3. Faites un clic droit sur Extraire et sélectionnez Propriétés.
4. Cliquez ensuite sur Arrêter et réglez le type de démarrage sur Désactivé.

5. Redémarrez votre PC pour enregistrer les modifications, et cela doit avoir un problème d'utilisation élevée du processeur et du disque de Windows 10.
Méthode 3: Désactiver Clear Pagefile à l'arrêt
1. Appuyez sur la touche Windows + R puis tapez regedit et appuyez sur Entrée pour ouvrir l'Éditeur du Registre.

2. Accédez à la clé suivante dans l'Éditeur du Registre :
HKEY_LOCAL_MACHINE\SYSTEM\CurrentControlSet\Control\Session Manager\Memory Management
3. Trouve Effacer le fichierPage à l'arrêt et changez sa valeur à 1.
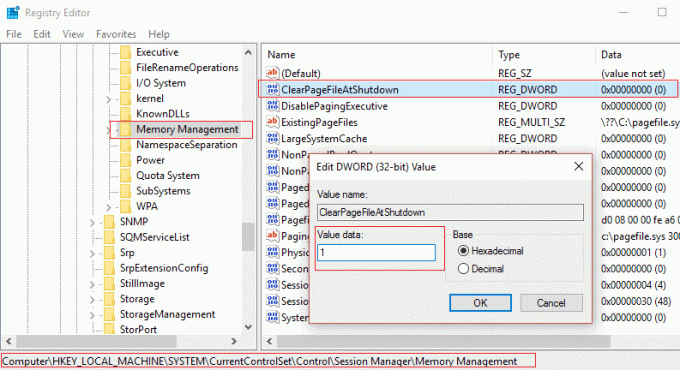
4. Redémarrez votre PC pour enregistrer les modifications.
Méthode 4: désactiver les applications et services de démarrage
1. presse Ctrl + Maj + Echap simultanément pour ouvrir Gestionnaire des tâches.
2. Sélectionnez ensuite le Onglet Démarrage et Désactivez tous les services qui ont un impact élevé.

3. Assurez-vous de ne Désactivez les services tiers.
4. Redémarrez votre PC pour enregistrer les modifications.
Méthode 5: Désactiver le partage P2P
1. Cliquez sur le bouton Windows et sélectionnez Paramètres.
2. Dans les fenêtres Paramètres, cliquez sur Mise à jour et sécurité.

3. Ensuite, sous Paramètres de mise à jour, cliquez sur Options avancées.
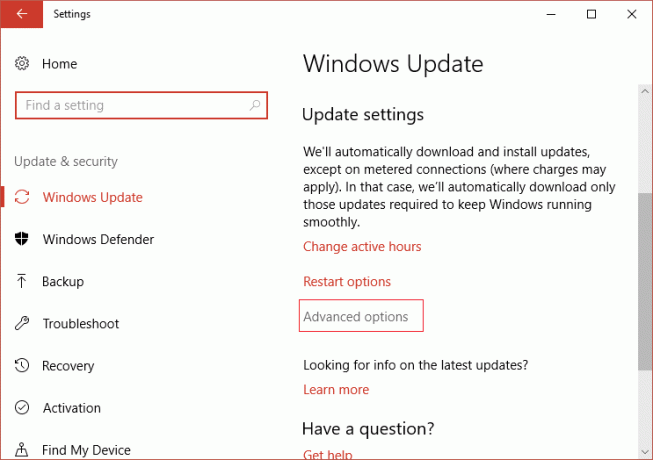
4. Cliquez maintenant Choisissez le mode de livraison des mises à jour.

5. Assurez-vous de désactiver "Mises à jour de plus d'un endroit.”

6. Redémarrez votre PC et vérifiez à nouveau si cette méthode a un problème d'utilisation élevée du processeur et du disque de Windows 10 ou non.
Méthode 6: Désactiver la tâche ConfigNotification
1. Tapez Planificateur de tâches dans la barre de recherche Windows et cliquez sur Planificateur de tâches.

2. À partir du Planificateur de tâches, accédez à Microsoft puis à Windows et sélectionnez enfin WindowsBackup.
3. Prochain, Désactiver ConfigNotification et appliquer les modifications.

4. Fermez l'Observateur d'événements et redémarrez votre PC, et cela peut résoudre le problème d'utilisation élevée du processeur et du disque de Windows 10, sinon continuez.
Méthode 7: Désactivez le service Prediction pour charger les pages plus rapidement
1. Ouvert Google Chrome et allez à Paramètres.
2. Faites défiler vers le bas et cliquez sur le option avancée.

3. Ensuite, recherchez Confidentialité et assurez-vous de désactiver la bascule pour Utilisez un service de prédiction pour charger les pages plus rapidement.

4. Appuyez sur la touche Windows + R puis tapez "C:\Program Files (x86)\Skype\Téléphone" et appuyez sur Entrée.
5. Maintenant, faites un clic droit sur Skype.exe et sélectionnez Propriétés.

6. Sélectionnez l'onglet Sécurité et assurez-vous de mettre en surbrillance "TOUS LES PACKS DE DEMANDE" puis cliquez sur Modifier.

7. Assurez-vous à nouveau que «TOUS LES PAQUETS D'APPLICATION» est mis en surbrillance, puis cochez la case Autorisation d'écriture.

8. Cliquez sur Appliquer, puis sur OK, puis redémarrez votre PC pour enregistrer les modifications.
Méthode 8: Exécuter l'utilitaire de résolution des problèmes de maintenance du système
1. Tapez control dans Windows Search puis cliquez sur Panneau de commande à partir du résultat de la recherche.

2. Maintenant, tapez dépanner dans la zone de recherche et sélectionnez Dépannage.

3. Cliquez sur Voir tout de la vitre de gauche.

4. Ensuite, cliquez sur le Entretien du système pour exécuter l'utilitaire de résolution des problèmes et suivez les invites à l'écran.

5. L'utilitaire de résolution des problèmes peut être en mesure de Résoudre le problème d'utilisation élevée du processeur et du disque de Windows 10.
Méthode 9: désactiver automatiquement choisir une couleur d'accent à partir de mon arrière-plan
1. Appuyez sur la touche Windows + I pour ouvrir Paramètres Windows.
2. Ensuite, cliquez sur Personnalisation.

3. Dans le volet de gauche, sélectionnez Couleurs.
4. Puis, du côté droit, Désactiver Choisissez automatiquement une couleur d'accent de mon arrière-plan.
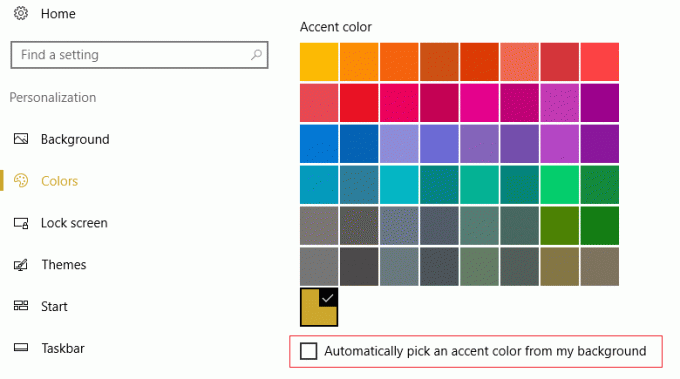
5. Redémarrez votre PC pour enregistrer les modifications.
Méthode 10: Désactiver les applications exécutées en arrière-plan
1. Appuyez sur la touche Windows + I pour ouvrir le Fenêtre des paramètres.
2. Ensuite, sélectionnez Intimité, puis dans le volet de gauche, cliquez sur Applications en arrière-plan.

3. Désactivez-les tous et fermez la fenêtre, puis redémarrez votre système.
Méthode 11: Ajustez les paramètres dans Windows 10 pour de meilleures performances
1. Faites un clic droit sur "Ce PC" et sélectionnez Propriétés.
2. Puis, dans le volet de gauche, cliquez sur Réglages avancés du système.

3. Maintenant, à partir de l'onglet Avancé dans Propriétés du système, cliquer sur Paramètres.

4. Ensuite, choisissez de Ajuster pour de meilleures performances. Cliquez ensuite sur Appliquer puis sur OK.

5. Redémarrez votre PC et vérifiez si vous êtes en mesure de corriger l'utilisation élevée du processeur et du disque dans Windows 10.
Méthode 12: désactiver Windows Spotlight
1. Appuyez sur la touche Windows + I pour ouvrir Paramètres puis sélectionnez Personnalisation.

2. Ensuite, dans le volet de gauche, sélectionnez le Écran verrouillé.
3. Sous le fond de la liste déroulante, sélectionnez Image à la place de Pleins feux sur Windows.
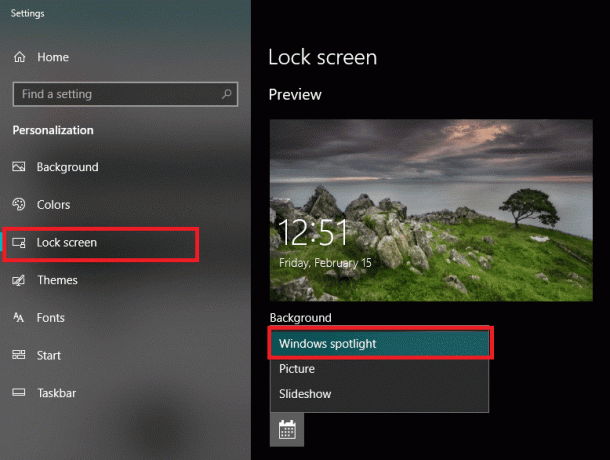
Méthode 13: Mettre à jour Windows et les pilotes
1. presse Touche Windows + I pour ouvrir les paramètres puis cliquez sur Mise à jour et sécurité.

2. Dans la partie gauche, le menu clique sur Windows Update.
3. Cliquez maintenant sur le "Vérifier les mises à jour” pour vérifier les mises à jour disponibles.

4. Si des mises à jour sont en attente, cliquez sur Téléchargez et installez les mises à jour.

5. Une fois les mises à jour téléchargées, installez-les et votre Windows sera à jour.
6. Appuyez sur la touche Windows + R et tapez "devmgmt.msc” dans la boîte de dialogue Exécuter pour ouvrir le Gestionnaire de périphériques.

7. Développer Adaptateurs réseau, puis faites un clic droit sur votre Contrôleur Wi-Fi(par exemple Broadcom ou Intel) et sélectionnez Mettre à jour les pilotes.

8. Dans la mise à jour du logiciel du pilote Windows, sélectionnez "Parcourir mon ordinateur pour le logiciel pilote.”

9. Maintenant, sélectionnez "Permettez-moi de choisir parmi une liste de pilotes de périphériques sur mon ordinateur.”

10. Essayez de mettre à jour les pilotes à partir des versions répertoriées.
11. Si ce qui précède n'a pas fonctionné, allez à la site web du fabricant pour mettre à jour les pilotes: https://downloadcenter.intel.com/
12. Redémarrer pour appliquer les modifications.
Méthode 14: Défragmenter le disque dur
1. Dans la barre de recherche Windows, tapez défragmenter puis cliquez sur Défragmentez et optimisez les lecteurs.
2. Ensuite, sélectionnez tous les lecteurs un par un et cliquez sur Analyser.

3. Si le pourcentage de fragmentation est supérieur à 10%, sélectionnez le lecteur et cliquez sur Optimiser (Ce processus peut prendre un certain temps alors soyez patient).
4. Une fois la fragmentation terminée, redémarrez votre PC et voyez si vous pouvez Résoudre le problème d'utilisation élevée du processeur et du disque de Windows 10.
Méthode 15: Exécutez CCleaner et Malwarebytes
1. Télécharger et installer CCleaner & Malwarebytes.
2. Exécuter Malwarebytes et laissez-le analyser votre système à la recherche de fichiers nuisibles. Si un logiciel malveillant est détecté, il le supprimera automatiquement.

3. Maintenant, lancez CCleaner et sélectionnez Nettoyage personnalisé.
4. Sous Nettoyage personnalisé, sélectionnez le Onglet Fenêtres et cochez les valeurs par défaut et cliquez sur Analyser.

5. Une fois l'analyse terminée, assurez-vous que vous êtes certain de supprimer les fichiers à supprimer.

6. Enfin, cliquez sur le Exécuter le nettoyeur et laissez CCleaner suivre son cours.
7. Pour nettoyer davantage votre système, sélectionnez l'onglet Registre, et assurez-vous que les éléments suivants sont vérifiés :

8. Clique sur le Analysez les problèmes et autorisez CCleaner à analyser, puis cliquez sur le Corriger les problèmes sélectionnés bouton.

9. Lorsque CCleaner demande "Souhaitez-vous sauvegarder les modifications apportées au registre ?” sélectionnez Oui.
10. Une fois votre sauvegarde terminée, cliquez sur le Résoudre tous les problèmes sélectionnés bouton.
11. Redémarrez votre PC pour enregistrer les modifications.
ça y est tu as réussi Résoudre le problème d'utilisation élevée du processeur et du disque de Windows 10 mais si vous avez encore des questions concernant cet article, n'hésitez pas à les poser dans la section commentaires.