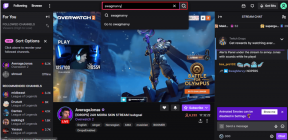Comment configurer un VPN sur Windows 10
Divers / / November 28, 2021
Vous cherchez à mettre en place un VPN sur Windows 10 ? Mais ne savez-vous pas comment procéder? Ne vous inquiétez pas dans cet article, nous vous guiderons étape par étape sur la façon de configurer VPN sur un PC Windows 10.
VPN signifie Virtual Private Network qui donne à l'utilisateur la confidentialité en ligne. Chaque fois que quelqu'un navigue sur Internet, des informations utiles sont envoyées de l'ordinateur au serveur sous forme de paquets. Les pirates peuvent accéder à ces paquets en pénétrant le réseau et peuvent mettre la main sur ces paquets et certaines informations privées peuvent être divulguées. Pour éviter cela, de nombreuses organisations et utilisateurs préfèrent un VPN. Un VPN crée un tunnel dans lequel vos données sont cryptées puis envoyées au serveur. Ainsi, si un pirate informatique pirate le réseau, vos informations sont également protégées car elles sont cryptées. Le VPN permet également de modifier l'emplacement de votre système afin que vous puissiez accéder à Internet en privé et que vous puissiez également afficher le contenu bloqué dans votre région. Commençons donc par le processus de configuration du VPN dans Windows 10.
Contenu
- Comment configurer un VPN sur Windows 10
- Trouvez votre adresse IP
- Configurer la redirection de port
- Créer un serveur VPN sur Windows 10
- Établissez une connexion VPN pour passer par le pare-feu
- Établir une connexion VPN sous Windows 10
Comment configurer un VPN sur Windows 10
Trouvez votre adresse IP
Pour configurer le VPN, vous devez trouver votre adresse IP. Avec la connaissance du adresse IP, vous seul pourrez vous connecter au VPN. Pour trouver l'adresse IP et continuer, suivez ces étapes.
1.Ouvrez le navigateur Web sur votre ordinateur.
2.Visitez com ou tout autre moteur de recherche.
3.Tapez Quelle est mon adresse IP.

4.Votre adresse IP publique sera affiché.
Il peut y avoir un problème avec l'adresse IP publique dynamique qui peut changer avec le temps. Pour faire face à ce problème, vous devez configurer les paramètres DDNS de votre routeur afin que lorsque l'adresse IP publique de votre système change, vous n'ayez pas à modifier vos paramètres VPN. Pour configurer les paramètres DDNS de votre routeur, suivez ces étapes.
1.Cliquez sur le Début menu ou appuyez sur le Clé Windows.
2.Tapez CMD, faites un clic droit sur Invite de commandes et sélectionnez Exécuter en tant qu'administrateur.

3.Tapez ipconfig, faites défiler vers le bas et recherchez la passerelle par défaut.
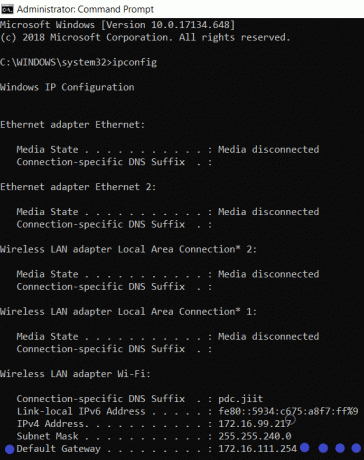
4.Ouvrez l'adresse IP de la passerelle par défaut dans le navigateur et connectez-vous à votre routeur en fournissant un nom d'utilisateur et un mot de passe.

5.Trouvez le Paramètres DDNS sous le Onglet Avancé et cliquez sur le paramètre DDNS.
6.Une nouvelle page de paramètres DDNS s'ouvrira. Sélectionnez No-IP en tant que fournisseur de services. Dans le nom d'utilisateur, entrez votre adresse e-mail puis entrez le le mot de passe, dans le nom d'hôte, entrez myddns.net.
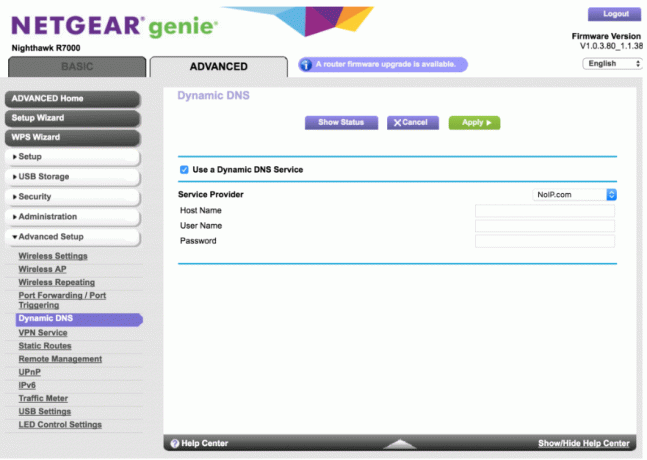
7.Maintenant, vous devez vous assurer que votre nom d'hôte peut recevoir des mises à jour en temps opportun ou non. Pour vérifier cette connexion à votre No-IP.com compte, puis ouvrez les paramètres DDNS qui seront probablement sur le côté gauche de la fenêtre.
8.Sélectionnez Modifier puis sélectionnez l'adresse IP du nom d'hôte et définissez-la sur 1.1.1.1, puis cliquez sur Mettre à jour le nom d'hôte.
9.Pour enregistrer les paramètres, vous devez redémarrer votre routeur.
10.Vos paramètres DDNS sont maintenant configurés et vous pouvez continuer.
Configurer la redirection de port
Pour connecter Internet au serveur VPN de votre système, vous devez transfert du port 1723 afin que la connexion VPN puisse être établie. Pour transférer le port 1723, procédez comme suit.
1.Connectez-vous au routeur comme décrit ci-dessus.
2.Trouvez le Réseau et Web.
3.Aller à Redirection de port ou serveur virtuel ou serveur NAT.
4.Dans la fenêtre Redirection de port, définissez le port local sur 1723 et le protocole sur TCP et définissez également la plage de ports sur 47.

Créer un serveur VPN sur Windows 10
Maintenant, lorsque vous avez terminé la configuration DDNS ainsi que le processus de redirection de port, vous êtes prêt à configurer le serveur VPN pour Windows 10 PC.
1.Cliquez sur le Début menu ou appuyez sur la Clé Windows.
2.Tapez Panneau de commande et cliquez sur Panneau de configuration dans le résultat de la recherche.

3.Cliquez sur Réseau et Internet puis sur Centre de réseau et partage.

4.Dans le volet de gauche, sélectionnez le Changer les paramètres d'adaptation.

5.Appuyez sur le ALT, cliquez sur Fichier et sélectionnez Nouvelle connexion entrante.
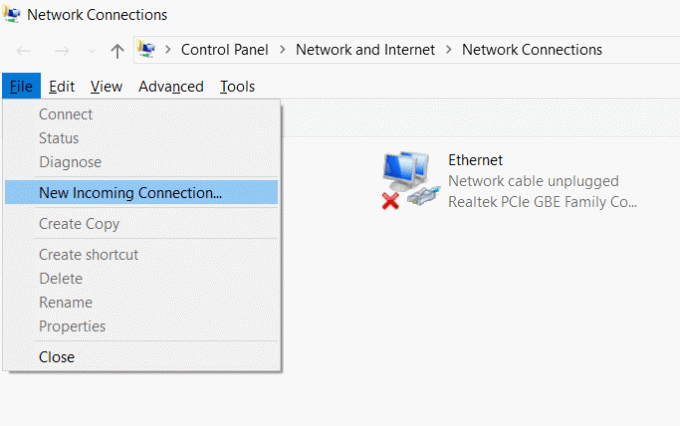
6.Sélectionnez les utilisateurs qui peuvent accéder au VPN sur l'ordinateur, sélectionnez Prochain.

7.Si vous voulez ajouter quelqu'un, cliquez sur le Ajouter quelqu'un bouton et remplit les détails.

8.Marquez le Internet via case à cocher et cliquez sur Prochain.
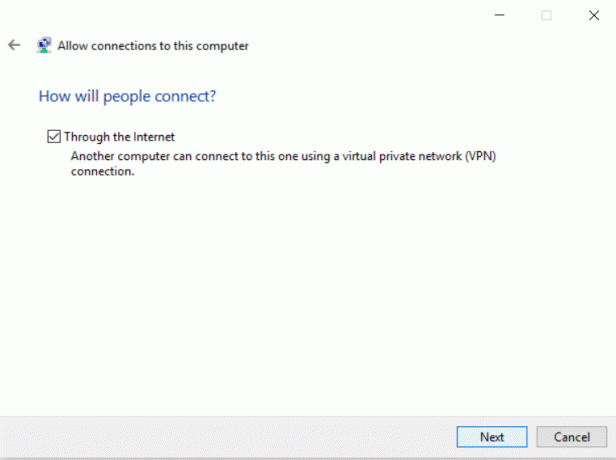
9.Sélectionnez Protocole Internet version 4 (TCP).
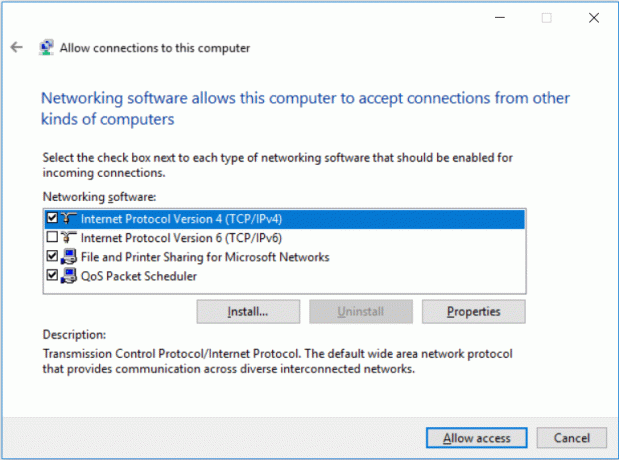
10.Sélectionnez le Propriétés bouton.
11.Sous Propriétés IP entrantes, coche "Autoriser les appelants à accéder à mon réseau local” puis cliquez sur Spécifier les adresses IP et remplissez comme indiqué dans l'image.
12.Sélectionnez d'accord puis cliquez sur autoriser l'accès.
13.Cliquez sur fermer.
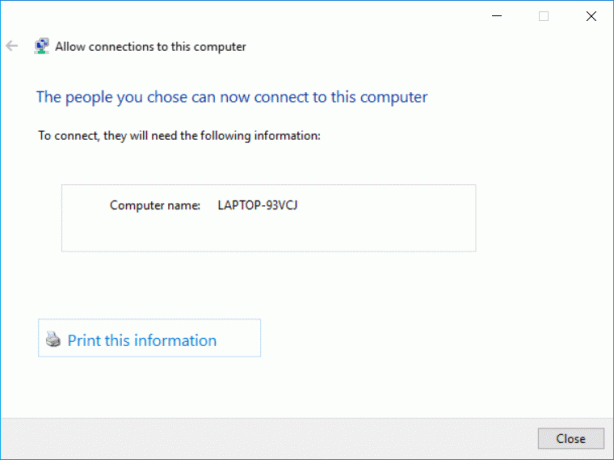
Établissez une connexion VPN pour passer par le pare-feu
Pour permettre au serveur VPN de fonctionner correctement, vous devez configurer correctement les paramètres du pare-feu Windows. Si ces paramètres ne sont pas configurés correctement, le serveur VPN peut ne pas fonctionner correctement. Pour configurer le pare-feu Windows, suivez ces étapes.
1.Cliquez sur le Début menu ou appuyez sur la Clé Windows.
2. Tapez autoriser un application via le pare-feu Windows dans la recherche du menu Démarrer.
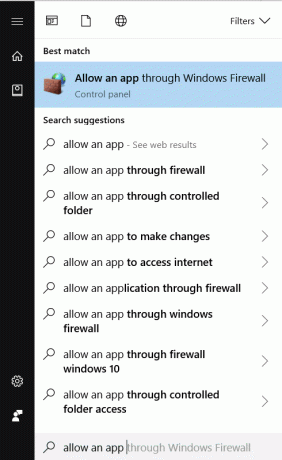
3.Cliquez sur Modifier les paramètres.
4. Recherchez Routage et À distance Accéder et autoriser Privé et Publique.
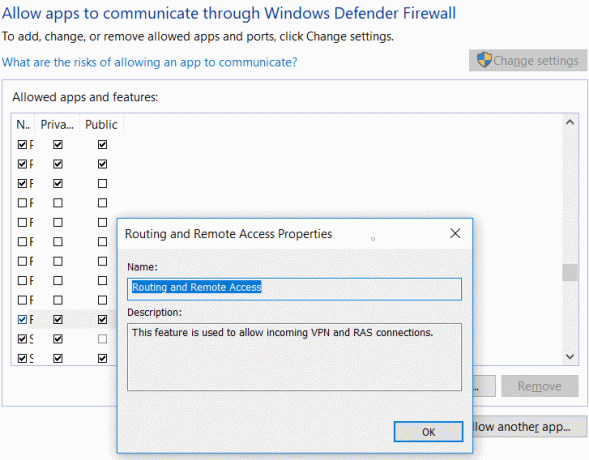
5.Cliquez sur OK pour enregistrer les modifications.
Établir une connexion VPN sous Windows 10
Après avoir créé le serveur VPN, vous devez configurer les appareils qui incluent votre ordinateur portable, mobile, tablette ou tout autre appareil auquel vous souhaitez donner accès à votre serveur VPN local à distance. Suivez ces étapes pour établir la connexion VPN souhaitée.
1.Appuyez sur la touche Windows + R puis tapez contrôler et appuyez sur Entrée pour ouvrir Panneau de commande.

2.Sélectionnez Centre de réseau et partage.

3.Dans le panneau latéral gauche, cliquez sur Changer les paramètres d'adaptation.

4.Faites un clic droit sur le serveur VPN vous venez de créer et sélectionnez Propriétés.

5.Dans les propriétés, cliquez sur le Onglet Général et sous Nom d'hôte, saisissez le même domaine que celui que vous avez créé lors de la configuration du DDNS.

6. Basculez vers le Sécurité puis dans la liste déroulante du type de VPN sélectionnez PPTP (protocole de tunneling point à point).
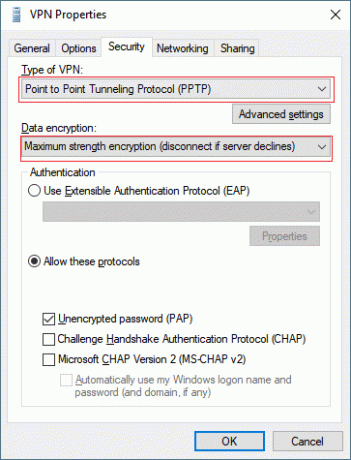
7.Sélectionnez Cryptage de force maximale dans la liste déroulante Cryptage des données.
8.Cliquez sur OK et passez au Onglet Réseau.
9. Décochez le Option TCP/IPv6 et cochez l'option Internet Protocol Version 4 (TCP/IPv4).
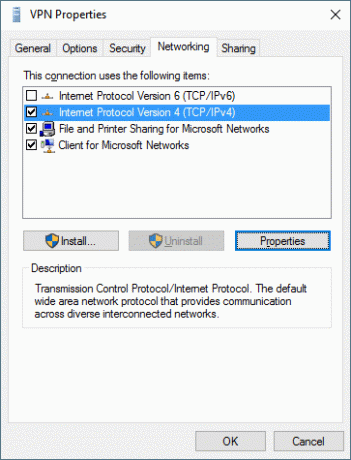
10.Cliquez sur le Propriétés bouton. Cliquez ensuite sur le Avancée bouton.

11.Sous les paramètres IP, décochez la case Utiliser la passerelle par défaut sur un réseau distant & cliquez sur OK.

12. Appuyez sur Touche Windows + I pour ouvrir Paramètres puis cliquez sur Réseau et Internet.

13.Dans le menu de gauche, sélectionnez VPN.
14.Cliquez sur le Relier.
Conseillé:
- Réparer Spotify Web Player ne fonctionne pas
- Comment configurer le partage de fichiers réseau sur Windows 10
Il existe de nombreux autres logiciels tiers qui fournissent des VPN, mais de cette façon, vous pouvez utiliser votre propre système pour créer un serveur VPN, puis le connecter à tous les appareils.