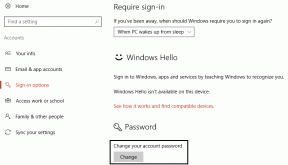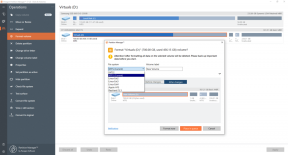Comment faire un collage de photos à l'aide de Google Drawings
Divers / / November 29, 2021
Vous pouvez créer des collages à l'aide d'outils en ligne tiers, mais la plupart d'entre eux contiennent des publicités ou ajoutent un filigrane. Eh bien, la bonne nouvelle est que vous pouvez créer un collage à l'aide de Google Drawings. Pour ceux qui ne savent pas, Google Drawings est un outil gratuit destiné à la création et à l'édition graphiques de base. Nous allons vous montrer comment créer un collage d'images dans Google Drawings.

Vous pouvez accéder à Google Drawings directement depuis dessins.google.com ou ouvrez-le à partir de Google Drive. Dans Google Drawings, vous pouvez ajouter plusieurs images, du texte, des calques d'images et effectuer diverses autres manipulations d'images. Nous avons couvert tout cela dans le post.
Apprenons à créer un collage dans Google Drawings.
Comment créer un collage d'images dans Google Drawings
Étape 1: Ouvert dessins.google.com dans un navigateur Web sur votre PC.
Étape 2: Une toile vierge s'ouvrira. Cliquez sur Insérer suivi de Image. Il vous sera proposé différentes manières d'ajouter vos photos. Vous pouvez ajouter à partir de
Google Drive, Google Photos, votre ordinateur, ajoutez via une URL ou recherchez sur le Web dans Google Drawings. Sélectionnez le mode pour ajouter vos images.
Étape 3: Ajoutez toutes les images que vous voulez dans votre collage en utilisant l'étape 2. Toutes les images seront empilées les unes sur les autres. Vous pouvez ajouter plus d'images plus tard. Ne t'inquiète pas.

Étape 4: Maintenant, vous devez personnaliser le collage en fonction de vos besoins et de vos préférences. Voici divers conseils d'édition pour faire un beau collage dans Google Drawings.
Redimensionner les photos
Pour redimensionner une image, cliquez dessus une fois pour la sélectionner. Après les avoir sélectionnés, utilisez les petites cases disponibles aux quatre coins pour augmenter ou diminuer la taille de l'image de manière uniforme. Faites-le glisser vers l'intérieur ou l'extérieur en utilisant les coins. Vous pouvez également redimensionner l'image en utilisant les petites cases au milieu, mais cela ne conservera pas le rapport hauteur-largeur.

Aussi sur Guiding Tech
Déplacer des photos
Pour changer la position d'une photo, vous pouvez la sélectionner en cliquant dessus. Faites ensuite glisser l'image vers la nouvelle position. Vous pouvez également utiliser les quatre touches fléchées de votre clavier pour modifier sa position.
Guides d'utilisation
Lorsque vous redimensionnez ou déplacez une image, vous serez guidé par des lignes rouges pour aligner parfaitement l'image avec les autres images. Vous pouvez prendre leur aide pour faire des collages bien conçus.

Si les lignes d'alignement rouges ne sont pas visibles, cliquez sur l'option Afficher dans la barre de menu en haut. Accédez à Aligner sur et choisissez Guides.

Faire pivoter l'image
Pour faire pivoter une image, faites un clic droit dessus et sélectionnez Rotation. Choisissez ensuite la façon dont vous souhaitez faire pivoter votre image.

Sinon, si vous souhaitez faire pivoter l'image dans n'importe quelle direction, sélectionnez l'image. Faites ensuite pivoter l'image à l'aide de la poignée en haut de l'image.

Recadrer l'image
Parfois, vous pouvez constater que l'une de vos images dans le collage a une zone indésirable. Au lieu d'utiliser un éditeur tiers pour recadrer l'image, vous pouvez faire de même dans Google Drawings.
Pour recadrer une image, double-cliquez sur l'image et une bordure noire apparaîtra autour d'elle. Utilisez cette bordure pour sélectionner la zone que vous souhaitez conserver. Appuyez ensuite sur le bouton Entrée pour recadrer l'image. Vous pouvez également cliquer avec le bouton droit sur l'image et sélectionner Rogner dans le menu. Vous pouvez également cliquer sur l'option Rogner présente dans le menu du haut.

Recadrer l'image dans une forme
Pour donner à votre collage un aspect intéressant, vous pouvez recadrer vos images sous différentes formes. Vous n'êtes pas obligé de le faire manuellement. Sélectionnez simplement l'image et cliquez sur l'icône en forme de flèche à côté de l'outil Recadrage présent dans la barre supérieure. Sélectionnez la façon dont vous souhaitez masquer votre image.

Pour organiser l'image à l'intérieur des formes, double-cliquez dessus et faites-la glisser. Vous pouvez faire pivoter, redimensionner et déplacer l'image à l'intérieur d'une forme. Voici à quoi ressemble le collage en utilisant diverses formes.

Conseil: Vérifier cinq sites Web pour recadrer vos images en formes.
Réorganiser les images
Google Drawing prend en charge la superposition d'images. Ainsi, vous pouvez ajouter une image au-dessus d'une autre et la déplacer vers l'avant ou vers l'arrière comme vous le feriez dans n'importe quel éditeur de photo ordinaire.
Pour ce faire, faites un clic droit sur l'image et choisissez Commander. Sélectionnez l'option de votre choix.

Ajouter et personnaliser une bordure d'image
Vous pouvez ajouter et personnaliser la bordure individuellement pour chaque image du collage. Vous pouvez choisir le style, la largeur et la couleur de la bordure. Pour cela, sélectionnez l'image et cliquez sur les outils de bordure appropriés dans la barre supérieure.

Conseil: Trouver comment mettre une image ou du texte au-dessus d'une autre image dans Google Docs à l'aide de Google Dessins.
Aussi sur Guiding Tech
Ajouter du texte
Si vous le souhaitez, vous pouvez également ajouter du texte à votre collage. Pour ce faire, cliquez sur Insertion > Zone de texte. Tapez le texte que vous voulez. De même, vous pouvez ajouter des formes et des lignes à votre collage.

Conseil de pro : Pour dessiner sur votre collage, allez dans Insertion > Ligne > Scribble.
Autres options d'édition d'images
Vous pouvez personnaliser davantage vos images individuelles à l'aide de diverses options de formatage. Par exemple, vous pouvez recolorer des images, ajouter des ombres ou des reflets, etc. Pour ce faire, cliquez avec le bouton droit sur l'image que vous souhaitez modifier et choisissez Options de format. Les options de formatage apparaîtront dans la barre latérale droite. Appliquez-les au besoin.

Étape 5 : Les fichiers Google Drawing sont enregistrés dans votre compte Google Drive. Vous pouvez y accéder et les modifier à tout moment depuis Google Drive.
Lorsque votre collage est prêt, vous pouvez soit le télécharger sous forme de fichier image, soit l'utiliser dans un document Google Docs.
Pour télécharger le collage sous forme d'image, cliquez sur Fichier puis sur Télécharger. Sélectionnez le format d'image.

Pour insérer dans un document Google Docs, ouvrez le document et accédez à Insertion > Dessin. Sélectionnez From Drive et choisissez le collage. Vous pouvez consulter notre guide sur comment insérer des dessins Google dans Google Docs en détail.

Conseil: Vous pouvez également créer un collage directement dans Google Docs. Consultez notre guide sur comment créer un collage dans Google Docs en utilisant deux méthodes.
Aussi sur Guiding Tech
Utilisez Google Drawings pour le collage
C'est ainsi que vous pouvez créer de beaux collages dans Google Drawings sans aucun problème. Pour réitérer, vous pouvez également utiliser les collages créés dans Google Drawings en dehors de celui-ci. Il vous suffit de télécharger le collage sous forme d'image, comme indiqué ci-dessus. Vous pouvez ensuite l'ajouter dans Google Slides, une présentation PowerPoint ou même un document Word.
Ensuite: Saviez-vous que vous pouvez régler la transparence des images dans Google Drawings? Découvrez comment procéder à partir du lien suivant.