Correction de l'erreur ffmpeg.exe a cessé de fonctionner
Divers / / November 28, 2021
Si vous utilisez Firefox ou Google Chrome, le message d'erreur « ffmpeg.exe a cessé de travailler." Le problème se produit lorsque l'utilisateur essaie d'accéder aux pages Web avec beaucoup de médias teneur. Maintenant, FFmpeg est un projet de logiciel libre qui produit des bibliothèques et des programmes pour gérer les données multimédia. Peu d'utilisateurs se plaignent également de l'utilisation élevée du processeur et de la mémoire par ffmpeg.exe, mais une fois le processus arrêté, le problème est résolu.
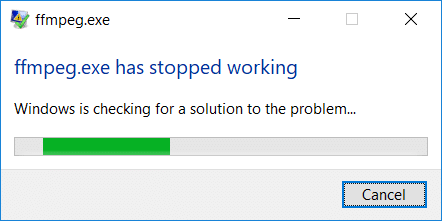
Maintenant, effectuer un démarrage en mode minimal ou un simple redémarrage ne semble pas résoudre le problème pour les utilisateurs, et chaque fois que vous ouvrez le site Web avec beaucoup de médias, le même message d'erreur réapparaît. Donc, sans perdre de temps, voyons comment réparer ffmpeg.exe a cessé de fonctionner à l'aide du guide de dépannage ci-dessous.
Contenu
- Correction de l'erreur ffmpeg.exe a cessé de fonctionner
- Méthode 1: Supprimer ffmpeg.exe de votre PC
- Méthode 2: Exécuter l'outil SFC et DISM
- Méthode 3: Réinitialiser Firefox
- Méthode 4: réinstallez Firefox
Correction de l'erreur ffmpeg.exe a cessé de fonctionner
Assurez-vous de créer un point de restauration, juste au cas où quelque chose ne va pas.
Méthode 1: Supprimer ffmpeg.exe de votre PC
1. Taper ffmpeg dans Windows Search, puis faites un clic droit dessus et sélectionnez le Lieu de fichier ouvert.
2. Vous trouverez le fichier ffmpg.exe, mais le problème est que vous ne pourrez pas le supprimer, alors déplacez plutôt le fichier en le faisant glisser ailleurs.
3. Redémarrez votre PC pour enregistrer les modifications.
Méthode 2: Exécuter l'outil SFC et DISM
1. Ouvert Invite de commandes. L'utilisateur peut effectuer cette étape en recherchant 'cmd' puis appuyez sur Entrée.

2. Tapez maintenant ce qui suit dans la cmd et appuyez sur Entrée :
Sfc/scannow. sfc /scannow /offbootdir=c:\ /offwindir=c:\windows (Si ci-dessus échoue, essayez celui-ci)

3. Attendez la fin du processus ci-dessus et une fois terminé, redémarrez votre PC.
4. Ouvrez à nouveau cmd et tapez la commande suivante et appuyez sur Entrée après chacune :
Dism /En ligne /Cleanup-Image /CheckHealth. Dism /En ligne /Cleanup-Image /ScanHealth. Dism /En ligne /Cleanup-Image /RestoreHealth

5. Laissez la commande DISM s'exécuter et attendez qu'elle se termine.
6. Si la commande ci-dessus ne fonctionne pas, essayez ce qui suit :
Dism /Image: C:\offline /Cleanup-Image /RestoreHealth /Source: c:\test\mount\windows. Dism /Online /Cleanup-Image /RestoreHealth /Source: c:\test\mount\windows /LimitAccess
Noter: Remplacez C:\RepairSource\Windows par votre source de réparation (disque d'installation ou de récupération Windows).
7. Redémarrez votre PC pour enregistrer les modifications et voir si vous pouvez Correction de l'erreur ffmpeg.exe a cessé de fonctionner.
Méthode 3: Réinitialiser Firefox
1. Ouvrez Mozilla Firefox puis cliquez sur le trois lignes dans le coin supérieur droit.

2. Cliquez ensuite sur Aider et choisissez Des informations de dépannage.

3. Premier essai Mode sans échec et pour cela cliquez sur Redémarrez avec les modules complémentaires désactivés.

4. Vérifiez si le problème est résolu, sinon cliquez sur Actualiser Firefox sous "Donnez à Firefox une mise au point“.
5. Redémarrez votre PC pour enregistrer les modifications.
Méthode 4: réinstallez Firefox
1. Appuyez sur la touche Windows + R puis tapez appwiz.cpl et appuyez sur Entrée.

2. Trouvez Mozilla Firefox dans la liste et cliquez sur Désinstaller.

3. Confirmez la désinstallation de Firefox, puis redémarrez votre PC une fois le processus terminé.
4. Ouvrez un autre navigateur, puis copiez et collez ce lien.
5. Cliquez sur Télécharger maintenant pour télécharger la dernière version de Firefox.
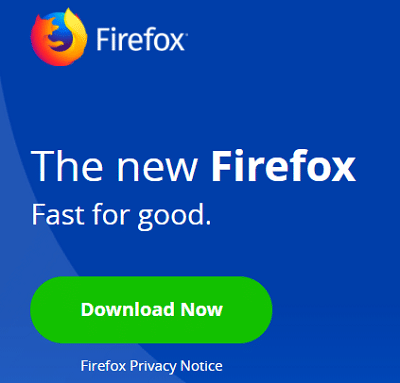
6. Double-cliquez sur FirefoxInstaller.exe pour exécuter l'installation.
7. Suivez les instructions à l'écran pour terminer la configuration.
8. Redémarrez votre PC.
Conseillé:
- Réparer l'icône WiFi manquante dans la barre des tâches sous Windows 10
- Correction d'une erreur fatale Aucun fichier de langue trouvé
- Comment désactiver les vignettes dynamiques dans le menu Démarrer de Windows 10
- Modifier les niveaux de batterie critiques sur Windows 10
ça y est tu as réussi Correction de l'erreur ffmpeg.exe a cessé de fonctionner mais si vous avez encore des questions concernant cet article, n'hésitez pas à les poser dans la section des commentaires.



