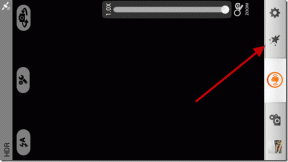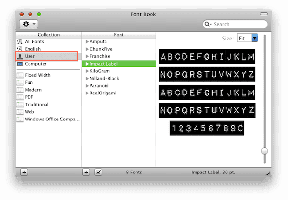Comment capturer n'importe quel texte à partir de l'écran de votre Mac
Divers / / November 29, 2021
Prendre des captures d'écran est un moyen pratique d'enregistrer et de noter un message important tout en regardant des vidéos, des publicités ou même des appels vidéo. Ne souhaitez-vous pas un moyen plus simple de capturer du texte à partir de l'écran de votre Mac afin que vous n'ayez pas à toujours vous asseoir avec un stylo et du papier? Heureusement, nous avons trouvé une application qui permet cela, et il est facile de capturer du texte à partir de l'écran Mac en l'utilisant.

L'un des défis d'aujourd'hui consiste à transcrire avec précision le texte de l'écran de votre Mac, ce qui est la principale préoccupation. Qu'il s'agisse d'une promotion ou d'une annonce, personne ne veut risquer que quoi que ce soit se perde dans la traduction. Bien sûr, vous pouvez sortir votre téléphone, ouvrir l'application Google Translate, puis bricoler. Et si ce n'était pas aussi précis qu'il y paraît? Par conséquent, je recommande d'utiliser TextSniper pour capturer tout le texte important partagé lors d'une réunion Zoom ou de toute autre leçon en classe en ligne.
J'utilise TextSniper depuis un mois maintenant et je suis vraiment étonné par sa vitesse et sa précision. Commençons par comment le configurer et l'utiliser pour capturer n'importe quel texte à partir de l'écran de votre Mac.
Commençons.
Aussi sur Guiding Tech
Comment capturer n'importe quel texte à partir de l'écran de Mac avec TextSniper
Étape 1: Téléchargez et installez TextSniper.
Vous pouvez acheter avec un paiement unique de 6,49 $ sur le Mac App Store. Cependant, une autre option consiste à payer l'abonnement mensuel de SetApp. 9,99 $, ce qui vous permettra d'obtenir TextSniper gratuitement ainsi que plus de 200 applications. sans payer un centime de plus. Cela ressemble à une bonne affaire.
Obtenez TextSniper de SetApp
Étape 2: Après l'avoir installé, vous devez autoriser l'accès à TextSniper pour capturer votre écran à partir des Préférences Système. Cliquez donc sur l'icône TextSniper dans la barre de menus et choisissez Capturer du texte. Cela fera apparaître l'option de vous demander d'autoriser l'accès. Cliquez sur Ouvrir les préférences système.

Étape 3: Une fois la fenêtre Préférences système ouverte, accédez à l'onglet Sécurité et confidentialité > Confidentialité, puis sélectionnez Enregistrement d'écran dans le volet de gauche.

Étape 4: Cliquez sur le verrou en bas à gauche et entrez le mot de passe administrateur. Ensuite, cochez la case dans le volet droit devant TextSniper.

Étape 5 : Après avoir confirmé cette action pour quitter et redémarrer. TextSniper redémarrera et l'icône réapparaîtra dans la barre de menu.
Utilisez TextSniper pour capturer du texte à partir de l'écran de votre Mac
Disons que vous regardez une vidéo, une publicité ou une partie d'une réunion virtuelle.
Chaque fois que vous voyez du texte à l'écran que vous devez noter pour plus tard, vous devrez alors appuyer sur un raccourci de capture d'écran. Voici ce que vous avez à faire.
Étape 1: Appuyez sur le raccourci clavier Shift+Cmd+2 sur votre Mac.
Étape 2: Sélectionnez la zone à partir de laquelle vous souhaitez capturer le texte. Une fois que vous avez fait cela, TextSniper affichera une icône de pouce levé et du texte - copié dans le presse-papiers.

Étape 3: Ouvrez n'importe quel document ou n'importe quelle application dans laquelle vous souhaitez coller le texte sélectionné.
Alors que TextSniper fonctionne parfaitement pour tout - PDF, images, vidéos et réunions en ligne. Cependant, si votre utilisation est limitée uniquement aux images et aux fichiers PDF, vous pouvez également essayer OwlOCR. C'est une alternative intéressante à TextSniper.
Comment capturer n'importe quel texte à partir d'un PDF, d'une image ou d'un texte à l'écran à l'aide d'OwlOCR à partir de votre Mac
Alors que TextSniper est une option fantastique pour une utilisation polyvalente, OwlOCR fonctionne très bien pour son Fonction de reconnaissance optique de caractères pour les images avec du texte, les textes à l'écran et les PDF qui ne vous permettent pas de copier facilement du texte. Voici comment commencer.
Étape 1: Téléchargez l'application OwlOCR depuis le Mac App Store.
Obtenez l'application OwlOCR
Étape 2: Lancez l'application OwlOCR et appuyez sur le commutateur pour la correction de la langue.

Étape 3: Faites glisser et déposez le PDF ou le fichier image dont vous avez besoin pour être lu par OwlOCR.

Étape 4: Cliquez sur le bouton OCR Page et laissez l'application faire sa magie.

Après cela, l'application analysera tout le texte de l'image et l'affichera dans le volet de la fenêtre à côté de l'image.
Si vous avez un PDF avec plusieurs pages, vous pouvez appuyer sur le bouton OCR All et il les extraira et les collera dans la fenêtre sur le côté. Cette commodité vous met à l'aise lorsque vous devez extraire du texte d'un long document PDF.
Si vous souhaitez ajouter du texte à partir de plusieurs fichiers PDF et prendre plusieurs captures d'écran ensemble, vous pouvez envisager d'acheter la version Pro qui vous coûtera 13,99 $.
Aussi sur Guiding Tech
Deviens intelligent
La saisie de texte à partir d'images, de PDF ou de vidéos ne devrait pas être un défi après avoir utilisé ces deux applications. La sélection de texte à partir d'une vidéo ou d'un film au rythme rapide peut être un peu délicat, mais vous pouvez toujours mettre la vidéo en pause pour prendre une capture d'écran. La seule limitation que vous pourriez trouver est que les deux applications sont limitées à la langue anglaise uniquement.
Les deux applications m'ont beaucoup aidé en prenant des notes sur les vidéos qui faisaient partie de mes cours en ligne. J'utilise les deux alternativement et j'en suis toujours content.
Ensuite: Vous voulez faire une capture d'écran de la page complète sur votre Mac? Cliquez sur le lien suivant pour vérifier quatre outils étonnants pour capturer des captures d'écran défilantes.