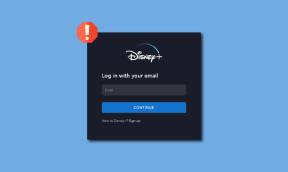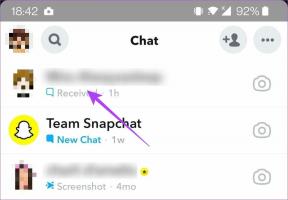Comment créer un modèle d'e-mail dans Gmail
Divers / / November 29, 2021
Gmail reste le choix préféré de nombreux consommateurs et petites entreprises. Si vous lancez des réponses par e-mail similaires, vous devez créer un modèle d'e-mail pour gagner beaucoup de temps. Voici comment créer un modèle d'e-mail dans Gmail.

Les modèles d'e-mails sont très utiles dans Gmail. Vous n'avez plus besoin de taper des messages génériques. Vous pouvez sélectionner un modèle d'e-mail pertinent dans le menu de rédaction et apporter des modifications pertinentes en fonction du contexte.
Les modèles d'e-mails ont du sens pour les RH, les représentants des clients et toute autre personne fatiguée de taper le même type d'e-mails. Tout d'abord, vous devez activer les modèles dans le menu Paramètres.
Aussi sur Guiding Tech
Activer les modèles de Gmail
Par défaut, Gmail désactive la fonction de modèles pour les utilisateurs. Vous devez l'activer, puis il apparaîtra pour vous.
Étape 1: Visitez Gmail sur le Web.
Étape 2: Cliquez sur l'engrenage Paramètres dans le coin supérieur droit.
Étape 3: Ouvrir Voir tous les paramètres.

Étape 4: Cliquez sur l'onglet Avancé dans l'onglet supérieur.
Étape 5 : Activez l'option Modèles.

Étape 6 : Faites défiler vers le bas et sélectionnez Enregistrer les modifications.
Vous êtes prêt à utiliser un modèle dans Gmail. Créons-en un. On y va?
Créer des modèles dans Gmail
Maintenant que vous avez activé les modèles dans Gmail, il est temps de créer un modèle. Suivez les étapes ci-dessous.
Étape 1: Depuis l'écran d'accueil de Gmail, cliquez sur le menu de rédaction dans le coin supérieur gauche.
Étape 2: Cela ouvrira un écran de composition Gmail similaire en bas.

Étape 3: Tapez votre brouillon ou votre réponse générique et au lieu de l'envoyer, cliquez sur le menu à trois points en bas.

Étape 4: Ouvrez le menu Modèles.
Étape 5 : Sélectionnez « Enregistrer le brouillon en tant que modèle ».
Étape 6 : Cliquez sur « Enregistrer en tant que nouveau modèle » dans le menu suivant.

Étape 7 : Donnez un nom au modèle et cliquez sur le bouton Enregistrer en bas.

Vous avez enregistré avec succès le modèle dans Gmail. Il est maintenant temps d'utiliser l'application.
Aussi sur Guiding Tech
Utiliser des modèles dans Gmail
Maintenant que vous avez créé des modèles dans Gmail, il est temps de les voir en action. Vous pouvez créer autant de modèles d'e-mails que vous le souhaitez et les utiliser en fonction de la situation. Voici comment vous pouvez utiliser des modèles dans Gmail.
Étape 1: Cliquez sur composer depuis l'accueil Gmail.
Étape 2: Cela ouvrira le menu de rédaction dans Gmail.
Étape 3: Au lieu de taper les messages manuellement, vous pouvez cliquer sur le menu à trois points et ouvrir les modèles.

Étape 4: Dans le menu Insérer un modèle, sélectionnez un modèle pertinent que vous souhaitez utiliser avec le courrier électronique.
Étape 5 : Vous verrez le message enregistré dans le menu de rédaction de Gmail.
Vous pouvez modifier l'heure, l'emplacement et d'autres détails. Si le modèle d'e-mail a déjà un signature ajoutée, vous devez le supprimer pour éviter les doublons avant d'envoyer un e-mail.
Comment supprimer un modèle dans Gmail
Si vous n'avez plus besoin d'un modèle Gmail, vous pouvez facilement le supprimer de votre compte Gmail. Voici comment supprimer un modèle dans Gmail.
Étape 1: Depuis l'accueil Gmail, sélectionnez le menu de rédaction en haut.
Étape 2: Cliquez sur le menu à trois points et cliquez sur Modèles.

Étape 3: Sélectionnez un modèle que vous souhaitez supprimer.
Étape 4: Vous verrez l'option de suppression du modèle. Utilisez-le et vous ne verrez pas ce modèle de Gmail.
Désactiver les modèles dans Gmail
L'activation des modèles ne perturbera pas votre expérience Gmail. Pour une raison quelconque, si vous ne souhaitez pas utiliser de modèles après un certain temps, vous pouvez facilement désactiver l'option dans le menu des paramètres de Gmail.
Étape 1: Cliquez sur l'icône Paramètres de la page d'accueil Gmail et ouvrez Voir tous les paramètres.
Étape 2: Allez dans les options avancées.

Étape 3: Cliquez sur désactiver dans le menu Avancé.
Étape 4: Faites défiler vers le bas et appuyez sur le bouton Enregistrer les modifications.

Retournez à l'accueil Gmail et vous ne verrez plus les modèles de Gmail composer.
Puis-je utiliser des modèles Gmail sur mobile
Semblable à la signature Gmail, les modèles que vous créez sur le site Web Gmail restent dans votre compte Gmail. Vous ne pourrez pas utiliser les mêmes modèles Gmail sur les applications mobiles. Vous ne pouvez pas non plus créer ou gérer des modèles à partir de Gmail mobile.
Aussi sur Guiding Tech
Commencez à utiliser des modèles dans Gmail
Les modèles Gmail sont indispensables pour les utilisateurs expérimentés. Vous pouvez créer autant de modèles que vous le souhaitez et commencer à répondre aux messages avec style. N'allez pas trop loin. Sinon, vous serez confus quant au modèle à utiliser dans un scénario spécifique. Comment comptez-vous utiliser les modèles dans Gmail? Partagez votre opinion dans les commentaires ci-dessous.