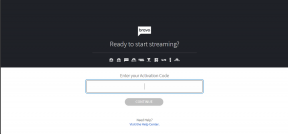Les 8 meilleures façons de réparer l'appareil photo qui ne fonctionne pas sous Windows 11
Divers / / November 29, 2021
Imaginez que vous vous préparez pour votre réunion virtuelle pour se rendre compte que la caméra de votre PC ne fonctionne pas. En règle générale, Windows 11 peut détecter et configurer automatiquement les caméras. Parfois, cela peut provoquer un hoquet, que vous utilisiez un ordinateur portable ou un ordinateur de bureau.

Dans la plupart des cas, le logiciel est à blâmer plutôt que le matériel. Mais si les astuces de dépannage habituelles telles que le redémarrage de l'application ou du PC n'ont pas aidé, ce guide vous guidera à travers une liste de solutions pour que la caméra fonctionne à nouveau.
Aussi sur Guiding Tech
1. Exécuter l'utilitaire de résolution des problèmes de l'appareil photo
Windows propose une gamme de dépanneurs pour diagnostiquer et résoudre les problèmes mineurs. Ainsi, vous pouvez exécuter la caméra utilitaire de résolution des problèmes sous Windows 11. Voici comment.
Étape 1: Appuyez sur la touche Windows + S pour ouvrir la recherche Windows, tapez
dépanner les paramètres, et appuyez sur Entrée.
Étape 2: Accédez à Autres utilitaires de résolution des problèmes.

Étape 3: Cliquez maintenant sur le bouton Exécuter à côté de la caméra et suivez les instructions à l'écran pour commencer le dépannage.

2. Vérifier la connexion
Si vous utilisez une webcam externe, assurez-vous qu'elle est correctement connectée. Vous pouvez également essayer de passer à un autre port USB (si disponible) pour vous assurer que le problème n'est pas lié à un port USB défectueux.
Si votre PC ou votre webcam externe dispose d'un interrupteur marche/arrêt physique pour la caméra, assurez-vous également de le vérifier.
3. Vérifier les autorisations
Ensuite, vous pouvez essayer de vérifier les autorisations de l'application sur Windows. Assurez-vous que l'application que vous essayez d'utiliser est autorisée à utiliser l'appareil photo sur votre PC. Voici comment.
Étape 1: Appuyez sur la touche Windows + I pour lancer l'application Paramètres et accédez à l'onglet Confidentialité et sécurité sur votre gauche.
Étape 2: Faites défiler jusqu'à la section Autorisations de l'application et accédez à Appareil photo.

Étape 3: Assurez-vous que vous avez autorisé Windows à accéder à l'appareil photo. De plus, vous pouvez également vérifier si l'application que vous essayez d'utiliser a accès ou non.

4. Désactiver l'antivirus
Certains programmes antivirus comportent un paramètre de confidentialité qui empêche les applications de votre PC d'accéder à la caméra. Vous pouvez essayer de désactiver momentanément l'antivirus pour voir si cela résout votre problème. Si tel est le cas, vous devez approfondir les paramètres de votre programme antivirus et autoriser l'accès à la caméra à partir de là.
Aussi sur Guiding Tech
5. Réactiver la caméra
De nombreux utilisateurs ont également signalé avoir résolu l'erreur de l'appareil photo sous Windows en désactivant simplement le pilote de l'appareil photo et en le réactivant. Vous pouvez également l'essayer. Voici comment.
Étape 1: Cliquez sur l'icône de recherche dans la barre des tâches, tapez Gestionnaire de périphériques, et appuyez sur Entrée.

Étape 2: Développez Caméras, faites un clic droit sur votre webcam et sélectionnez l'option Désactiver l'appareil.

Étape 3: Maintenant, cliquez à nouveau avec le bouton droit sur la webcam et choisissez Activer le périphérique.

6. Réinitialiser l'application de l'appareil photo
Si vous ne parvenez toujours pas à accéder à la caméra, il se peut qu'il y ait un problème avec l'application appareil photo lui-même. Par conséquent, vous pouvez essayer de le réinitialiser en suivant les étapes ci-dessous.
Étape 1: Appuyez sur la touche Windows + I pour lancer l'application Paramètres. Utilisez le volet de gauche pour accéder à la section Applications et cliquez sur Applications et fonctionnalités.

Étape 2: Localisez l'application Appareil photo et cliquez sur le menu à trois points à côté pour ouvrir les options avancées.

Étape 3: Faites défiler jusqu'à la section Réinitialiser et cliquez sur le bouton Réinitialiser.

7. Mettre à jour ou réinstaller les pilotes de caméra
Étant donné que Windows utilise des pilotes sur votre PC pour détecter et utiliser l'appareil photo, le problème peut également survenir si ces pilotes sont devenus obsolètes ou incompatibles. Pour résoudre ce problème, vous pouvez essayer mise à jour du pilote pour voir si ça aide.
Étape 1: Cliquez sur l'icône de recherche dans la barre des tâches, tapez Gestionnaire de périphériques, et appuyez sur Entrée.
Étape 2: Développez Caméras, faites un clic droit sur votre webcam et sélectionnez l'option Mettre à jour le pilote.

Si le problème persiste, cela peut être le cas de pilotes corrompus. Vous pouvez essayer de désinstaller les pilotes en suivant les étapes ci-dessus et en redémarrant votre PC pour permettre à Windows de les réinstaller.
8. Mettre à jour Windows
Les mises à jour Windows contiennent souvent des mises à jour de pilotes et des corrections de bogues ainsi que des améliorations. Donc, si rien ne fonctionne, vous pouvez essayer d'installer les mises à jour en attente sur votre PC pour résoudre le problème.
Aussi sur Guiding Tech
Souriez, vous êtes à la caméra !
Rien n'est plus frustrant qu'un appareil photo défectueux sur un ordinateur Windows. Problèmes de caméra sous Windows n'ont rien de nouveau. Espérons que les solutions ci-dessus ont définitivement mis fin aux erreurs de l'appareil photo sous Windows. Faites-nous savoir si nous en avons manqué dans les commentaires ci-dessous.