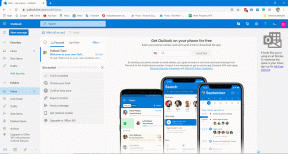Comment savoir qui dessine dans Zoom sur PC et mobile
Divers / / November 29, 2021
Tout application de visioconférence est incomplet sans la fonction de partage d'écran. Même Facebook Messenger le propose. Alors, comment le application Zoom populaire rester en arrière? Sur Zoom, tous les participants peuvent annoter sur un écran partagé. Bien que ce soit un changement bienvenu, cela pose également le problème des dessins aléatoires griffonnés lors d'un appel. Le principal problème survient lorsque vous ne parvenez pas à identifier la personne qui dessine à l'écran lors d'un appel vidéo dans Zoom.

Par défaut, chaque fois que les participants griffonner sur un écran partagé dans Zoom, vous ne pouvez pas voir les noms des personnes impliquées dans cela. De plus, les choses peuvent parfois devenir déroutantes et ennuyeuses si une personne commence à dessiner des choses inappropriées. Pour éviter de tels scénarios, Zoom propose un paramètre qui affiche le nom du participant chaque fois qu'il dessine sur l'écran partagé lors d'un appel Zoom.
Dans cet article, nous vous expliquerons comment déterminer qui griffonne sur l'écran partagé lors de l'utilisation de Zoom sur ordinateur et mobile. En prime, nous vous montrerons également comment empêcher les autres participants de dessiner sur l'écran ou le tableau blanc partagé lors d'un appel vidéo Zoom.
Comment savoir qui griffonne dans Zoom
Pour savoir qui annote actuellement dans Zoom, vous devez activer un paramètre pour le même. Seule la personne qui a lancé le processus de partage peut activer le paramètre. Une fois activé, tous les participants peuvent voir le nom de la personne qui dessine.
Voyons comment activer le paramètre sur PC et applications mobiles.
Activer le paramètre Noms des annotateurs sur PC
Pour cela, suivez ces étapes :
Étape 1: Créez une réunion et commencez à partager votre écran ou démarrez un tableau blanc.
Étape 2: Vous verrez une boîte en haut indiquant que vous partagez l'écran. Passez votre souris dessus pour faire apparaître la barre d'outils.

Étape 3: Dans la barre d'outils qui apparaît, cliquez sur le bouton Plus (icône à trois points). Sélectionnez l'option « Afficher les noms des annotateurs ».

Lorsque vous activez l'option, vous verrez le nom du participant chaque fois que cette personne commence à dessiner.

Trouver le nom du participant pour les anciens dessins
Lorsque vous partagez un écran, cliquez sur l'option Annoter dans la barre d'outils pour voir qui a dessiné ou annoté quoi que ce soit.

Une nouvelle barre d'outils s'ouvrira. Maintenant, cliquez sur Sélectionner. Ensuite, sélectionnez le dessin ou passez votre souris sur les dessins respectifs pour révéler le créateur.

Conseil: Consultez notre guide sur comment afficher une photo de profil au lieu d'une vidéo dans Zoom.
Aussi sur Guiding Tech
Activer le paramètre Noms des annotateurs dans Zoom sur Android et iOS
Pour activer le paramètre sur les applications mobiles Zoom, procédez comme suit :
Étape 1: Commencez à partager votre écran, document ou tableau blanc sur l'application Zoom comme vous le faites normalement.
Étape 2: Si vous êtes partager votre écran, vous serez retiré de l'application Zoom. Vous devez donc rouvrir l'application Zoom. Si vous partagez un document ou une image, il s'ouvrira dans l'application Zoom.
Maintenant, dans l'application Zoom, appuyez sur l'icône à trois points en bas et sélectionnez Paramètres de réunion.

Étape 3: Dans les paramètres de la réunion, activez la bascule à côté de Afficher les noms des annotateurs.


Conseil: Référez-vous à notre guide pour savoir comment enregistrer l'écran sur Zoom.
Comment empêcher les participants de dessiner dans Zoom
Si vous ne voulez pas que les autres participants annotent sur votre écran, document, etc. partagé, vous pouvez le désactiver. Vous pouvez soit le désactiver pour chaque réunion séparément, soit le garder désactivé pour toutes les réunions auxquelles vous participez.
Vérifions les deux méthodes.
1. Désactiver l'annotation pour les autres participants à une réunion
Voici comment le faire sur PC et applications mobiles.
Empêcher les participants d'annoter dans Zoom sur PC
Lorsque vous avez commencé à partager, cliquez sur sur la barre d'outils en haut. Ensuite, cliquez sur Plus et sélectionnez Désactiver l'annotation des participants. Désormais, seule la personne qui a initié le partage pourra annoter. Les autres ne verront pas le bouton Annoter.

Aussi sur Guiding Tech
Empêcher les participants d'annoter dans Zoom sur Android et iOS
Une fois le partage commencé, cliquez sur l'icône à trois points en bas de l'application Zoom. Si vous êtes en dehors de l'application Zoom, vous devrez ouvrir l'application pour accéder à l'icône à trois points. Et, si vous êtes sur l'écran de partage, vous devrez revenir à l'écran principal de l'application Zoom.

Ensuite, désactivez la bascule à côté d'Annoter sur l'écran Paramètres de la réunion.

2. Désactiver l'annotation des participants pour toutes les réunions
Pour ce faire, vous devrez ouvrir les paramètres de votre compte Zoom sur le Web. Vous pouvez soit l'ouvrir via les paramètres dans les applications Zoom, soit accéder directement à https://us04web.zoom.us/profile.
Conseil: Pour des appels vidéo de meilleure qualité, consultez notre guide sur 13 paramètres vidéo Zoom utiles.
Cliquez sur Paramètres dans la barre latérale gauche dans les paramètres du compte Zoom.

Cliquez sur l'onglet Réunion suivi de En réunion (Basique).

Faites défiler vers le bas et vous trouverez l'option Annotation. Désactivez-le.

Aussi sur Guiding Tech
Dessinons
Activer l'option pour montrer qui dessine dans Zoom est extrêmement pratique. Il enlève la confusion des annotations faites et même repêche un mécréant. Heureusement, Zoom a facilité l'activation et la désactivation de la même chose.
Ensuite: Vous voulez devenir un pro de l'utilisation de Zoom? Consultez notre guide ultime sur Zoom ci-dessous pour savoir comment devenir un utilisateur expérimenté de cet outil.

![[RÉSOLU] Microsoft Print to PDF ne fonctionne pas](/f/344b5aeb2c56b81d187e0eef4bfa1fd7.png?width=288&height=384)