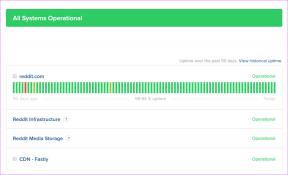Les 6 meilleures façons de résoudre le problème de l'impossibilité de se connecter à l'App Store sur Mac
Divers / / November 29, 2021
L'App Store en était un application facile à utiliser sur mon Mac. Jusqu'au jour où j'ai eu besoin de télécharger une application de gestion des tâches, mais l'App Store ne me le permettait pas. Il y avait un message « Impossible de se connecter à l'App Store » sur la fenêtre de l'application. J'ai finalement téléchargé l'application, mais pas après avoir essayé certaines des méthodes de dépannage ci-dessous.

Le problème est principalement lié au réseau. D'autres fois, les paramètres de date et d'heure de votre Mac peuvent également perturber les performances de l'App Store. Nous avons répertorié ci-dessous six solutions différentes à cette erreur. Vérifie-les.
1. Vérifier la connexion Internet
Tout d'abord: votre connexion Internet fonctionne-t-elle correctement? Comme mentionné précédemment, vous rencontrerez probablement cette erreur en raison d'une mauvaise connexion Internet. Pour en être sûr, nous vous recommandons d'exécuter les tests de dépannage suivants. Tout d'abord, lancez Safari ou votre
navigateur Mac préféré et vérifiez si vous pouvez accéder à n'importe quel site Web sans problème. Si vous pouvez accéder à plusieurs pages Web sur le navigateur, votre connexion Internet est bonne. Sinon, désactivez le Wi-Fi de votre Mac et réactivez-le.Vous pouvez également redémarrer le routeur Wi-Fi ou mettre en œuvre certains des Conseils de dépannage du signal Wi-Fi pour augmenter le signal réseau de votre routeur. Pour une connectivité Internet filaire, débranchez le câble Ethernet de votre Mac (ou concentrateur USB) et rebranchez-le pour rétablir la connexion Internet. Enfin, vous pouvez également essayer de connecter votre Mac à un autre réseau filaire/sans fil et vérifier si vous pouvez désormais utiliser l'App Store.

2. Forcer la fermeture de l'App Store
Si votre Macbook ne parvient pas à se connecter à l'App Store, forcer la fermeture et la relance de l'application peut restaurer ses fonctionnalités normales. Il existe plusieurs façons de forcer la fermeture d'une application sur votre Mac. Découvrez-les ci-dessous.
Méthode 1: Utilisation du raccourci clavier
Le moyen le plus simple de forcer la fermeture d'une application active (l'App Store dans ce cas) consiste à utiliser le raccourci clavier Commande + Option + Maj + Échap. Maintenez ces quatre touches ensemble pendant que la fenêtre App Store est ouverte et l'application et les autres processus associés seront arrêtés jusqu'à ce que vous la relâchiez.
Méthode 2: Utilisation du menu Forcer la fermeture des applications
Étape 1: Avec la fenêtre de l'App Store ouverte au premier plan, appuyez sur l'icône Apple dans la barre de menus et sélectionnez « Forcer à quitter » ou « Forcer à quitter l'App Store ».

Cela lancera le menu "Forcer à quitter les applications".
Étape 2: Assurez-vous que l'App Store est en surbrillance et appuyez sur le bouton Forcer à quitter.

Étape 3: Sélectionnez Forcer à quitter dans l'invite de confirmation pour continuer.

Méthode 3: Utilisation du moniteur d'activité
Étape 1: Appuyez sur « Commande + barre d'espace » pour lancer la recherche Spotlight.
Étape 2: Taper Moniteur d'activité dans le champ de recherche et appuyez deux fois sur Activity Monitor dans le volet des résultats.

Étape 3: Sélectionnez App Store dans la liste des processus et appuyez sur l'icône « x » dans le coin supérieur gauche du moniteur d'activité.

Étape 4: Sélectionnez Forcer à quitter dans la fenêtre contextuelle.

Et c'est tout. Forcez la fermeture de l'App Store, relancez-le et vérifiez s'il fonctionne maintenant.
3. Vérifier la configuration de la date et de l'heure
Une autre cause courante de cette erreur est les paramètres de date et d'heure inexacts sur votre appareil. Pour résoudre ce problème, assurez-vous que les informations de date et d'heure de votre Mac sont mises à jour automatiquement.
Étape 1: Lancez les Préférences Système et sélectionnez « Date et heure ».

Étape 2: Appuyez sur l'icône de verrouillage dans le coin inférieur gauche de la section « Date et heure ».

Vous serez invité à authentifier (via mot de passe ou Touch ID) le processus avant de continuer.

Étape 3: Assurez-vous que la case « Définir la date et l'heure automatiquement » est cochée. Enfin, appuyez sur l'icône de verrouillage pour enregistrer vos modifications.

4. Désactiver le VPN
Certains utilisateurs de Mac ont pu faire fonctionner à nouveau l'App Store en désactivant leur connexion VPN. Au lieu de fermer votre connexion VPN, vous pouvez modifier les paramètres de Split Tunneling de votre VPN pour exclure l'App Store.

5. Désactiver les proxys
À moins que vous ne soyez connecté à un réseau nécessitant un ou plusieurs serveurs proxy pour accéder à Internet, vous devez désactiver les proxys sur votre appareil. Sinon, vous ne pourrez peut-être pas utiliser certaines applications et services comme l'App Store. Suivez les étapes pour vérifier vos paramètres de proxy.
Étape 1: Lancez les Préférences Système et sélectionnez Réseau.

Étape 2: Ensuite, sélectionnez Avancé.

Étape 3: Accédez à l'onglet Proxies.

Étape 4: Décochez tous les proxys sur la page et appuyez sur OK pour enregistrer les modifications.

6. Mettre à jour macOS
Vous voulez également vous assurer que votre appareil exécute la dernière version de macOS. Cela permet de maintenir l'App Store à jour et d'éliminer les bogues affectant les performances et la convivialité de l'application. Appuyez sur l'icône Apple dans la barre de menus, sélectionnez « À propos de ce Mac » et appuyez sur Mise à jour du logiciel.

Votre Mac recherchera les mises à jour disponibles; assurez-vous qu'il est connecté à Internet. Appuyez sur Mettre à niveau maintenant pour télécharger et installer la mise à jour.

L'App Store est-il en ligne
L'erreur peut n'avoir rien à voir avec votre réseau, les configurations de vos appareils ou des bogues logiciels. Parfois, c'est juste Apple. Si les serveurs de l'App Store sont en panne, vous ne pouvez pas accéder au magasin. Bien que cela arrive rarement, c'est une possibilité raisonnable. Si l'erreur persiste, nous vous recommandons de visiter La page d'état du système d'Apple pour vérifier si le serveur App Store est en ligne et accessible. Vous pouvez également redémarrer l'appareil et réessayer d'accéder à l'App Store.
Ensuite: Lisez l'article ci-dessous pour en savoir plus sur certaines applications macOS utiles qui peuvent vous aider à optimiser les performances de votre Mac en organisant intelligemment les fichiers et les applications, en supprimant les données indésirables, en améliorant la recherche, etc.