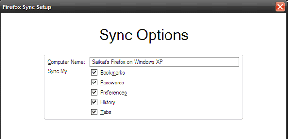Les 4 meilleures façons de fermer les applications gelées sous Windows 10
Divers / / November 29, 2021
Pour certains utilisateurs de PC, la méthode incontournable pour gérer les applications gelées sur Windows 10 consiste à maintenir le bouton d'alimentation enfoncé jusqu'à ce que le système s'arrête. Bien que cette méthode soit relativement simple, elle peut entraîner la perte de fichiers et la corruption de données, entre autres problèmes. Par conséquent, il n'est pas conseillé d'utiliser le bouton d'alimentation pour éteindre le PC (et les applications gelées).

Outre l'utilisation du bouton d'alimentation sur le PC Windows 10, il existe d'autres moyens plus sûrs de fermer les applications gelées sur Windows 10. Certains d'entre eux comprennent :
Fermez les applications gelées à l'aide d'un raccourci Windows
Avec un simple raccourci, les utilisateurs de Windows 10 peuvent fermer les applications gelées. Voilà comment cela fonctionne:
Étape 1: Sélectionnez l'application gelée pour que votre PC soit sûr de l'application à fermer.
Noter: Si vous ne sélectionnez aucune application, le PC pense que vous voulez l'arrêter et la fenêtre Arrêter apparaît.
Étape 2: Appuyez simultanément sur Alt + F4 sur votre clavier.
Étape 3: Certaines applications vous demanderont si vous souhaitez les fermer dans un message contextuel. Cliquez sur OK pour fermer l'application.
Aussi sur Guiding Tech
Fermez les applications gelées à l'aide du gestionnaire de tâches Windows
Le Gestionnaire des tâches de Windows assure le suivi des applications, programmes et processus en cours d'exécution sur votre PC. À l'aide du gestionnaire de tâches, les utilisateurs de PC peuvent identifier les applications gelées et les fermer. Voici comment procéder :
Étape 1: Appuyez simultanément sur les touches CTRL + ALT + SUPPR de votre clavier pour ouvrir le Gestionnaire des tâches.

Les touches Supprimer et Retour arrière ne sont pas les mêmes. Si votre clavier n'a pas la touche "Supprimer", utilisez plutôt le raccourci CTRL + ALT + ESC.
Étape 2: À partir des options affichées dans la nouvelle fenêtre, sélectionnez Gestionnaire des tâches pour lancer la fenêtre de l'application.

Étape 3: Vérifiez sous l'onglet intitulé Processus le nom de l'application gelée.

Étape 4: Lorsque vous localisez l'application, sélectionnez-la et cliquez sur Fin de tâche.
Avec cette action, le programme devrait se fermer automatiquement.

Aussi sur Guiding Tech
Fermez les applications gelées à l'aide de l'invite de commande
L'invite de commande est l'un des programmes d'interface utilisés pour exécuter des actions sur Windows 10. À l'aide de l'invite de commande, les utilisateurs peuvent fermer les applications gelées. Voilà comment cela fonctionne:
Étape 1: Sur votre clavier, appuyez sur Windows + R pour lancer la boîte de dialogue Exécuter.

Étape 2: Dans le champ vide à côté d'Ouvrir, tapez cmd et cliquez sur OK.

Étape 3: Lorsque la fenêtre d'invite de commande s'ouvre, tapez tasklist et sélectionnez Entrée sur votre clavier pour exécuter la commande.

Noter: Lorsque vous tapez tasklist, il révèle tous les programmes et tâches en cours d'exécution sur votre ordinateur. Cette liste comprend l'application gelée.
Étape 4: Tapez la commande ci-dessous :
taskkill/im name_of_program.exe
Vous devez utiliser le nom du programme réel avec l'extension .EXE pour exécuter la commande.

Étape 5 : Sélectionnez Entrée sur votre clavier pour exécuter la commande et vous devriez recevoir un message indiquant que le processus a réussi.

Au lieu de passer par l'invite de commande à chaque fois, vous pouvez également créer un raccourci pour fermer les applications gelées. Voici comment procéder :
Étape 1: Faites un clic droit sur n'importe quel endroit de votre bureau.
Étape 2: Faites défiler la liste des options et sélectionnez Nouveau puis cliquez sur Raccourci.

Étape 3: Vous devriez recevoir une invite vous demandant de fournir l'emplacement du raccourci. Tapez la commande ci-dessous dans la zone et cliquez sur Suivant :

taskkill /f /fi "statut eq ne répond pas"
Étape 4: Maintenant, il est temps de nommer votre raccourci. Vous pouvez saisir n'importe quel nom, puis cliquer sur Terminer.

Étape 5 : Le nouveau raccourci devrait apparaître sur votre bureau. Avec cela, à chaque fois qu'un programme se bloque, vous pouvez le fermer en double-cliquant sur ce raccourci.
Aussi sur Guiding Tech
Fermez les applications gelées à l'aide de Windows PowerShell
PowerShell comme l'invite de commande est un autre shell de ligne de commande sur Windows 10 qui peut être utilisé pour la configuration et l'automatisation des tâches. Il peut être utilisé pour fermer les applications gelées en suivant les étapes suivantes :
Étape 1: Dans la barre de recherche Windows, tapez PowerShell et sélectionnez Ouvrir.

Étape 2: Pour arrêter un processus avec son nom, entrez la syntaxe ci-dessous :
Stop-Process -Name « nom du processus ».

Noter: Assurez-vous de remplacer "process name" par le nom du programme gelé.
Étape 3: Sélectionnez Entrée pour exécuter la commande.
Vérifiez régulièrement la santé du PC
Voilà pour savoir comment fermer les applications gelées sur Windows 10. Si vous utilisez fréquemment ces méthodes, nous vous suggérons de procéder bilans de santé périodiques sur votre ordinateur pour identifier la cause première.