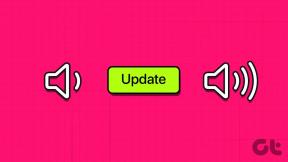Comment réparer l'erreur de transaction Google Play n'a pas pu être terminée
Divers / / November 29, 2021
Il est courant de rencontrer certains problèmes liés au paiement lorsque acheter des applications payantes ou effectuer des achats intégrés sur le Google Play Store. Dans ce guide, nous décrivons quelques correctifs à l'erreur « La transaction n'a pas pu être terminée » qui de nombreux utilisateurs d'Android face en essayant d'effectuer des paiements sur le Play Store.

Cette erreur indique que les détails de paiement d'un utilisateur ne sont pas autorisés. Ainsi, l'achat prévu ne serait pas traité ou achevé. Si vous rencontrez cette erreur, reportez-vous à la solution répertoriée ci-dessous pour la résoudre.
1. Confirmer la disponibilité des fonds
Si vous ne disposez pas de fonds suffisants pour couvrir les coût de l'application/service que vous essayez d'acheter, vous rencontrerez forcément ce message d'erreur lors du paiement. Vous devez vous assurer que la carte (ou tout autre mode de paiement lié à votre Google Play) dispose de suffisamment d'argent pour couvrir le coût de l'application.
Vous devez également vérifier que la banque liée à votre carte de paiement ne dispose pas d'un solde minimum spécifique qui doit être conservé avant la transaction. Vous devez contacter votre banque ou l'émetteur de votre carte de crédit/débit pour confirmer que votre mode de paiement peut être utilisé pour les transactions en ligne.
2. Vérifier le type de paiement

Les modes de paiement acceptés sur Google Play sont spécifiques à chaque pays. Par conséquent, vous devez vérifier que Google prend en charge le mode de paiement lié à votre compte Google Play. Suivez les étapes ci-dessous pour vérifier les types de paiement acceptés par Google dans votre région.
Étape 1: Visitez cette page d'aide au paiement sur le centre d'aide Google Play via le lien ci-dessous.
Visitez le centre d'aide de Google Play
Vous pouvez utiliser n'importe quel navigateur Web sur mobile ou PC.
Étape 2: Dans la section « Trouver des modes de paiement que vous pouvez utiliser », appuyez sur le bouton déroulant pour afficher une liste de pays.

Étape 3: Faites défiler la liste et sélectionnez votre pays.

Cela rechargera la page et affichera une liste des méthodes de paiement prises en charge pour votre pays.

Étape 4: Appuyez sur « Types de paiement non pris en charge » pour afficher une liste des modes de paiement non acceptés pour votre région.

Google Play ne prend pas en charge les cartes de crédit virtuelles, les cartes de transport en commun, etc. Si ceux-ci (et d'autres types de modes de paiement non pris en charge à l'étape 4 ci-dessus) sont liés à votre compte Google Play, vous devez les remplacer par l'un des types de paiement acceptés pour votre pays. Référez-vous à la solution suivante ci-dessous.
3. Rajouter un mode de paiement
Si votre type de paiement n'est pas pris en charge, supprimez-le et ajoutez un type de paiement accepté. Et si vous êtes sûr que le type de paiement est accepté, le supprimer et le rajouter peut éliminer l'erreur.
Suivez les étapes ci-dessous pour le faire.
Étape 1: Lancez l'application Play Store sur votre téléphone et appuyez sur l'icône du menu hamburger.

Étape 2: Sélectionnez Modes de paiement.

Vous devriez voir le ou les modes de paiement liés à votre Google Play.
Étape 3: Pour supprimer un mode de paiement ou en ajouter un nouveau, appuyez sur « Plus de paramètres de paiement ».


Vous serez invité à visiter la page des paiements Google sur un navigateur externe. Si vous n'êtes pas connecté à votre compte Google sur le navigateur, vous serez invité à vous connecter.
Étape 4: Vous devriez voir vos méthodes de paiement. Appuyez sur Supprimer pour dissocier un mode de paiement de votre compte. Encore une fois, appuyez sur Supprimer dans l'invite de confirmation.


Étape 5 : Pour (ré)ajouter un mode de paiement pris en charge, appuyez sur le bouton « Ajouter un mode de paiement ».

Étape 6 : Entrez les détails du mode de paiement et appuyez sur Enregistrer lorsque vous avez terminé.

4. Fermer et forcer l'arrêt du Google Play Store
Parfois, il s'agit simplement d'un dysfonctionnement de l'application Play Store. La simple fermeture de l'application et sa réouverture pourraient aider. Ou mieux encore, forcez la fermeture de l'application, relancez-la et réessayez d'effectuer l'achat. Suivez les étapes ci-dessous pour forcer la fermeture de l'application Play Store.
Étape 1: Appuyez longuement sur l'icône Play Store sur la page d'accueil ou la barre d'applications de votre appareil.
Étape 2: Appuyez sur l'icône d'informations (i) dans le menu de l'application qui s'affiche.

Sinon, accédez à Paramètres > Applications et notifications > Toutes les applications > Google Play Store.
Étape 3: Appuyez sur l'icône Forcer l'arrêt et sélectionnez OK à l'invite.


Étape 4: Maintenant, appuyez sur Ouvrir pour relancer l'application.

Vérifiez si vous êtes désormais en mesure d'effectuer le paiement pour l'application que vous souhaitez acheter. Si l'erreur « La transaction n'a pas pu être terminée » persiste, passez à la méthode de dépannage suivante ci-dessous.
5. Vider le cache du Play Store
Vider le cache de l'application Google Play Store peut également aider à résoudre cette erreur. Pour ce faire, accédez à Paramètres > Applications et notifications > Toutes les applications > Google Play Store. Sur la page d'informations sur l'application, sélectionnez « Stockage et cache » et appuyez sur l'icône Effacer le cache.

Lancez le Google Play Store et vérifiez si vous pouvez maintenant acheter et payer des applications.
6. Modifier l'adresse de paiement
Si l'adresse dans les paramètres de paiement de Google Play est différente de l'adresse de facturation par défaut sur votre carte, cela pourrait entraîner le refus de votre paiement et, par conséquent, la « Transaction n'a pas pu être effectuée » Erreur.
Pour résoudre ce problème, vous pouvez soit :
- Contactez votre société de paiement ou l'émetteur de votre carte pour modifier l'adresse de facturation de votre carte afin qu'elle corresponde à celle de Google Play, ou
- Modifiez l'adresse dans vos paramètres de paiement Google Play pour qu'elle corresponde à l'adresse de facturation à laquelle votre carte est enregistrée.
Ce dernier semble être l'option la plus simple et nous vous montrerons comment le faire ci-dessous.
Étape 1: Lancez l'application Google Play Store et appuyez sur l'icône du menu hamburger.

Étape 2: Sélectionnez Modes de paiement.

Étape 3: Appuyez sur « Plus de paramètres de paiement ».


Visitez la page des paramètres de Google Payments et utilisez le navigateur de votre choix.
Étape 4: Appuyez sur Modifier sur la carte de paiement.

Étape 5 : Appuyez sur l'adresse existante pour la modifier/la mettre à jour.

Étape 6 : Saisissez la nouvelle adresse qui correspond à l'adresse de facturation de votre carte bancaire. Entrez également la valeur de vérification de la carte (CVV) - vous trouverez ce numéro au dos de votre carte de crédit/débit. Appuyez sur Mettre à jour pour enregistrer la nouvelle adresse.

Payez pour vos applications
Au moins l'un des correctifs mentionnés ci-dessus devrait supprimer le message d'erreur et vous permettre de recommencer à payer pour les applications. En parlant d'applications payantes, nous avons un guide détaillé sur la façon d'obtenir légitimement et gratuitement des applications payantes sur le Google Play Store. Tu pourrais vouloir Vérifiez-le. Faites-nous savoir si vous avez des questions.
Ensuite: Vous n'arrivez pas à installer des applications depuis Play Store? Le message lié ci-dessous contient une compilation complète de correctifs que vous pouvez utiliser pour éliminer l'attente d'une erreur de téléchargement dans Google Play Store. Vérifiez-le.