Désactiver le redémarrage automatique en cas de défaillance du système dans Windows 10
Divers / / November 28, 2021
Désactiver le redémarrage automatique en cas de défaillance du système dans Windows 10: Une erreur d'écran bleu de la mort (BSOD) se produit lorsque le système ne démarre pas, ce qui entraîne un redémarrage inattendu ou un blocage de votre PC. En bref, après une panne du système, Windows 10 redémarre automatiquement votre PC pour récupérer après le crash. La plupart du temps, un simple redémarrage permet de récupérer votre système, mais dans certains cas, votre PC peut entrer dans une boucle de redémarrage. C'est pourquoi vous devez désactiver le redémarrage automatique en cas de défaillance du système dans Windows 10 afin de récupérer de la boucle de redémarrage.

De plus, un autre problème est que l'erreur BSOD n'est affichée que pendant quelques fractions de secondes, au cours desquelles il est impossible de noter le code d'erreur ou de comprendre la nature de l'erreur. Si le redémarrage automatique est désactivé, cela vous donnera plus de temps sur l'écran BSOD. Quoi qu'il en soit, sans perdre de temps, voyons comment désactiver le redémarrage automatique en cas de défaillance du système dans Windows 10 à l'aide du didacticiel ci-dessous.
Contenu
- Désactiver le redémarrage automatique en cas de défaillance du système dans Windows 10
- Méthode 1: désactiver le redémarrage automatique en cas de défaillance du système à l'aide des paramètres de démarrage et de récupération
- Méthode 2: Désactiver le redémarrage automatique en cas de défaillance du système dans Windows 10 à l'aide de l'Éditeur du Registre
- Méthode 3: Désactiver le redémarrage automatique en cas de défaillance du système à l'aide de l'invite de commande
- Méthode 4: Désactiver le redémarrage automatique en cas de défaillance du système dans Windows 10 à l'aide des options de démarrage avancées
Désactiver le redémarrage automatique en cas de défaillance du système dans Windows 10
Assurez-vous de créer un point de restauration juste au cas où quelque chose ne va pas.
Méthode 1: désactiver le redémarrage automatique en cas de défaillance du système à l'aide des paramètres de démarrage et de récupération
1.Appuyez sur la touche Windows + R puis tapez sysdm.cpl et appuyez sur Entrée pour ouvrir Propriétés du système.

2.Passez maintenant à l'onglet Avancé puis cliquez sur "Paramètres" sous Démarrage et récupération.

3. Assurez-vous de décocher "Redémarrer automatiquement" sous Défaillance du système.

4.Cliquez sur OK, puis sur Appliquer, puis sur OK.
5. Redémarrez votre PC pour enregistrer les modifications.
Méthode 2: Désactiver le redémarrage automatique en cas de défaillance du système dans Windows 10 à l'aide de l'Éditeur du Registre
1.Appuyez sur la touche Windows + R puis tapez regedit et appuyez sur Entrée.

2. Accédez à la clé de registre suivante :
HKEY_LOCAL_MACHINE\SYSTEM\CurrentControlSet\Control\CrashControl
3. Assurez-vous de sélectionner CrashControl puis dans le volet droit de la fenêtre, double-cliquez sur Réinitialisation automatique.
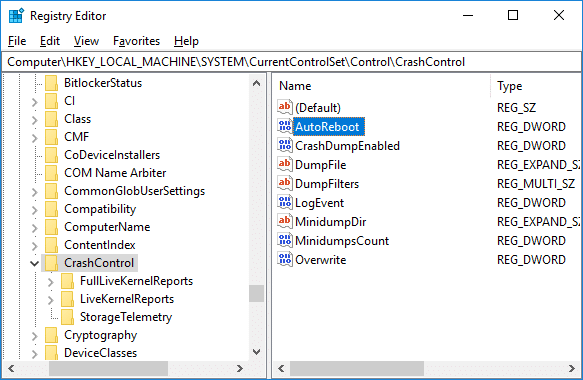
4.Maintenant sous le champ de données Valeur de redémarrage automatiquetapez 0 (zéro) et cliquez sur OK.
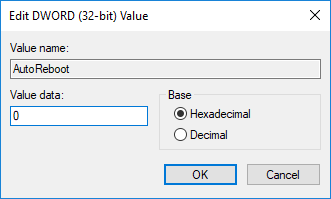
5. Fermez tout et redémarrez votre PC.
Méthode 3: Désactiver le redémarrage automatique en cas de défaillance du système à l'aide de l'invite de commande
1.Appuyez sur la touche Windows + X puis sélectionnez Invite de commandes (Admin).

2. Tapez la commande suivante dans cmd et appuyez sur Entrée :
Désactiver le redémarrage automatique en cas de défaillance du système: wmic recoveros définit AutoReboot = False
Activer le redémarrage automatique en cas de défaillance du système: wmic Recoveros définir AutoReboot = True
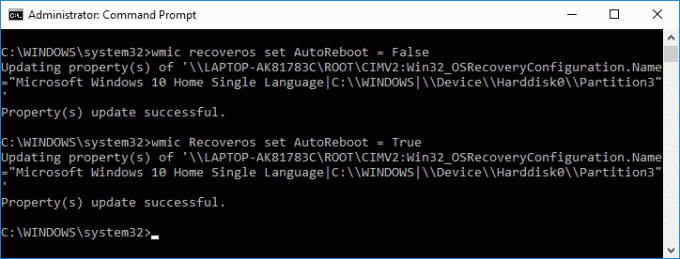
3. Fermez tout et redémarrez votre PC pour enregistrer les modifications.
Méthode 4: Désactiver le redémarrage automatique en cas de défaillance du système dans Windows 10 à l'aide des options de démarrage avancées
1.Démarrer à Options de démarrage avancées à l'aide de l'une des méthodes répertoriées ici.
2.Maintenant activé Choisis une option écran cliquez sur Dépanner.

3.Sur l'écran de dépannage, cliquez sur "Options avancées“.

4.Maintenant, cliquez sur "Paramètres de démarrage" sur l'écran Options avancées.

5.Cliquez sur Bouton de redémarrage et attendez que le PC redémarre.

6. Le système démarrera dans les paramètres de démarrage après le redémarrage, appuyez simplement sur la touche F9 ou 9 pour sélectionner Désactiver le redémarrage automatique après un échec.

7.Maintenant, votre PC va redémarrer, en enregistrant les modifications ci-dessus.
Conseillé:
-
5 façons de régler la luminosité de l'écran dans Windows 10
Comment changer le système d'exploitation par défaut dans Windows 10 - Modifier l'heure d'affichage de la liste des systèmes d'exploitation au démarrage dans Windows 10
- Comment accéder aux options de démarrage avancées dans Windows 10
Ça y est, vous avez appris avec succès Comment désactiver le redémarrage automatique en cas de défaillance du système dans Windows 10 mais si vous avez encore des questions concernant ce tutoriel, n'hésitez pas à les poser dans la section des commentaires.



