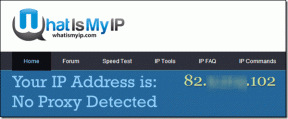Les 8 meilleures façons de réparer le gel du Microsoft Store sous Windows 10
Divers / / November 29, 2021
Le Microsoft Store est la source officielle pour télécharger des applications et des jeux sur Windows 10. Et malheureusement, le Store continue d'être un gâchis et une déception majeure sur le système d'exploitation. Nous avons vu le Microsoft Store ne pas télécharger de grosses applications et jeux ou parfois ne s'ouvre pas du tout. De nombreux utilisateurs signaler le gel du Microsoft Store sur Windows 10.

Le problème se produit principalement lorsque l'utilisateur sélectionne Paramètres ou clique sur Téléchargements et mises à jour pour vérifier les mises à jour de l'application sur le Store.
Bien que Microsoft soit conscient du problème, Le Microsoft Store est en cours de reconstruction à partir de zéro dans la prochaine mise à jour du système d'exploitation Windows 11. Cependant, Windows 11 mettra un certain temps à être disponible pour tous, en raison de la configuration matérielle requise.
Jusque-là, vous êtes coincé avec le buggy Microsoft Store sur Windows 10. S'il se bloque ou se ferme de manière inattendue pour vous, il est temps de résoudre le problème en utilisant les méthodes ci-dessous.
Aussi sur Guiding Tech
1. Utiliser une connexion Internet haut débit
Microsoft Store propose certains des jeux Xbox de premier plan. Ces jeux ont une taille comprise entre 20 Go et 30 Go. Vous devez d'abord vous assurer de connecter l'ordinateur à Internet à partir du menu Paramètres de Windows 10.
Si votre routeur Wi-Fi prend en charge les bandes 2,4 GHz et 5,0 GHz, connectez l'ordinateur à la bande 5,0 GHz pour des performances optimales.

Un ralentissement majeur de la vitesse d'Internet pendant le processus de téléchargement peut augmenter le temps de téléchargement estimé et bloquer le magasin.
2. Effacer le cache du Microsoft Store
Microsoft Store collecte le cache en arrière-plan pour rendre votre expérience de navigation plus rapide. Donc, si vous constatez que le Microsoft Store se bloque de manière aléatoire, vous pouvez effacer le cache du Store.
Voici comment procéder.
Étape 1: Utilisez les touches Windows + R et ouvrez le menu Exécuter.
Étape 2: Taper wsreset.exe et appuyez sur OK en bas.

Étape 3: Une fenêtre d'invite de commande vide s'ouvrira mais ne vous inquiétez pas, le système nettoie le cache en arrière-plan.
Nous vous conseillons d'exécuter le programme de réinitialisation du Microsoft Store (wsreset.exe) plusieurs fois. L'outil ne montre pas exactement ce qui est en cours d'exécution et le processus se déroule en arrière-plan. De plus, nous vous recommandons de redémarrer le système après l'avoir exécuté.
3. Exécuter l'utilitaire de résolution des problèmes des applications du Windows Store
Microsoft propose un utilitaire de dépannage pratique pour la plupart des services et applications par défaut sur Windows 10. En exécutant l'utilitaire de résolution des problèmes des applications Windows Store, vous pouvez identifier et résoudre les problèmes du Microsoft Store en quelques minutes.
Suivez les étapes ci-dessous.
Étape 1: Ouvrez l'application Paramètres sur votre ordinateur Windows 10 (utilisez les touches Windows + I).
Étape 2: Allez dans le menu Mise à jour et sécurité.
Étape 3: Sélectionnez Dépanner sur le côté gauche.
Étape 4: Cliquez sur Dépanneurs supplémentaires, comme indiqué dans l'image ci-dessous.

Étape 5 : Faites défiler vers le bas, identifiez les applications du Windows Store et cliquez dessus.
Étape 6 : Sélectionnez Exécuter l'utilitaire de résolution des problèmes et laissez Windows gérer le problème pour vous.

Si le dépanneur détecte un problème, il essaiera de le résoudre. Parfois, cela peut vous guider sur la façon de le faire vous-même.
Cependant, ne placez pas tous vos espoirs dans l'utilitaire de résolution des problèmes des applications Windows Store. Parfois, il peut ne trouver aucun problème même si vous êtes confronté à un blocage dans le Microsoft Store.
4. Réparer le Microsoft Store
Microsoft a intégré un outil de réparation Microsoft Store dédié pour résoudre les problèmes gênants avec le Store. Voici comment l'utiliser.
Étape 1: Ouvrez le menu de l'application Paramètres sous Windows 10.
Étape 2: Accédez à Applications > Applications et fonctionnalités > et sélectionnez Microsoft Store dans le menu de la longue liste d'applications.

Étape 3: Cliquez dessus et sélectionnez Options avancées.
Étape 4: Faites défiler vers le bas et vous trouverez le bouton Réparer dans le menu Réinitialiser.

Cela fermera le Microsoft Store et corrigera les choses. Ne vous inquiétez pas, vous ne perdrez aucune donnée d'application au cours du processus.
5. Réinitialiser le Microsoft Store
Utilisez cette astuce uniquement si le problème de blocage du Microsoft Store persiste sur votre ordinateur. Vous devrez être prudent avec cette méthode car elle effacera complètement les données de l'application de l'appareil Windows 10.
Voici comment l'utiliser.
Étape 1: Utilisez le raccourci clavier Windows + I et ouvrez le menu Paramètres.
Étape 2: Accédez à Applications > Applications et fonctionnalités > et recherchez Microsoft Store dans le menu de la longue liste d'applications.

Étape 3: Cliquez dessus et sélectionnez Options avancées.
Étape 4: Recherchez le bouton Réinitialiser dans le menu Réinitialiser et exécutez-le.

Il supprimera toutes les données de l'application pour vous, ce qui signifie que la prochaine fois que vous essayerez d'utiliser le Microsoft Store, vous devrez vous reconnecter avec les détails de votre compte.
Aussi sur Guiding Tech
6. Vérifier les paramètres du proxy
L'utilisation de paramètres réseau irréguliers peut entraîner des problèmes avec le Microsoft Store. Vous devez vérifier les paramètres proxy de votre appareil dans Paramètres Windows > Réseau et Internet > Proxy et désactiver la bascule Utiliser un serveur proxy sur le côté droit.

7. Analysez votre ordinateur avec la sécurité Windows
Si votre ordinateur Windows 10 est affecté par des logiciels malveillants ou des fichiers corrompus/malveillants, cela peut affecter les performances des applications principales telles que le Microsoft Store.
Vous n'avez pas besoin d'acheter un logiciel antivirus pour Windows 10. Le logiciel de sécurité Windows par défaut est assez bon pour supprimer ces bogues de l'appareil.

Appuyez sur la touche Windows et recherchez l'application Windows Security. Ouvrez-le et exécutez une analyse rapide à partir du menu Protection contre les virus et les menaces.
8. Essayez le nouveau Microsoft Store dans Windows 11
Microsoft ne plaisantait pas lorsqu'ils ont annoncé le développement du Microsoft Store à partir de zéro. Le nouveau Microsoft Store avec une belle interface utilisateur et des performances robustes est déjà en ligne avec la version bêta de Windows 11.
Si votre ordinateur est compatible avec Configuration matérielle requise pour Windows 11 et vous êtes d'accord avec quelques bugs ici et là, vous pouvez essayer Windows 11 et commencer à profiter de la nouvelle expérience Store pour télécharger des applications et des jeux.

Nous avons un article dédié sur comment installer correctement Windows 11 sur votre ordinateur. Vous pouvez le vérifier et essayer le nouveau système d'exploitation de Microsoft.
Noter: La version Windows 11 Preview est destinée uniquement aux développeurs, elle peut avoir un impact négatif sur les performances. Vous pourriez rencontrer des bugs et des problèmes. Par conséquent, installez Windows 11 Preview à vos risques et périls. De plus, si votre flux de travail repose sur un logiciel spécifique, nous vous déconseillons d'installer Windows 11 sur votre machine principale.
Aussi sur Guiding Tech
Commencez à utiliser Microsoft Store sur Windows 10
Microsoft souhaite proposer le Microsoft Store comme un hub ultime pour télécharger toutes sortes d'applications et de jeux. Au lieu de rechercher des applications provenant de sources non vérifiées sur le Web, vous devez vous en tenir au Microsoft Store pour une meilleure sécurité et un processus de mise à jour sans tracas.
Le gel du Microsoft Store peut gâcher l'ambiance. Cependant, les solutions mentionnées ci-dessus peuvent vous aider à dépanner et à résoudre le problème.
Ensuite: Vous rencontrez des problèmes de connexion réseau sur votre PC Windows? Lisez l'article ci-dessous pour savoir comment résoudre les problèmes de connexion réseau sous Windows 10.