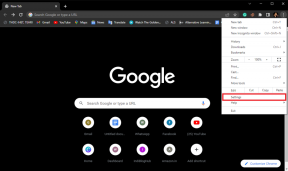Comment supprimer plusieurs photos et pièces jointes iMessage dans iOS 13
Divers / / November 29, 2021
Les l'énorme commodité qu'apporte iMessage avec sa prise en charge transparente des photos et des pièces jointes a également un inconvénient majeur. Non seulement ils finissent par encombrer les conversations, mais votre L'iPhone prend également un coup dur en termes de stockage. C'est pourquoi il est si important de supprimer périodiquement les photos et pièces jointes iMessage sans importance de votre iPhone.

Mais si vous débutez dans l'utilisation d'iMessage, la suppression de photos et de pièces jointes peut sembler un peu déroutante, en particulier lors de la suppression de plusieurs éléments à la fois. Pour aggraver les choses, Apple a également supprimé, puis rajouté par la suite, un moyen bien établi de supprimer les photos et les pièces jointes iMessage dans iOS 13, déroutant même les utilisateurs les plus anciens.
Malgré tout cela, supprimer des photos et des pièces jointes est super facile, à condition que vous sachiez comment. Il y a trois façons d'y parvenir, que nous verrons ci-dessous.
Avertissement: Si vous avez configuré iMessage pour se synchroniser avec iCloud (Paramètres iPhone > Profil > iCloud > Messages), vous risquez également de perdre des photos et des vidéos supprimées d'autres appareils iOS ou iPadOS.
Aussi sur Guiding Tech
Supprimer directement les photos et les pièces jointes
Lorsque en utilisant l'application Messages, vous pouvez supprimer plusieurs photos et pièces jointes directement à partir de n'importe quel fil de conversation iMessage tout en les affichant. Cependant, cette méthode est la plus adaptée pour ne supprimer qu'une poignée d'éléments à la fois. Pour un bien meilleur moyen de supprimer de nombreuses photos et pièces jointes, consultez la méthode suivante.
Étape 1: Appuyez et maintenez n'importe quelle image ou pièce jointe. Dans le menu qui s'affiche, appuyez sur Plus... pour entrer en mode de sélection.


Étape 2: Appuyez pour sélectionner les photos et les pièces jointes que vous souhaitez supprimer. L'application Messages a tendance à perdre vos sélections si vous vous éloignez trop de votre sélection initiale, alors gardez cela à l'esprit. Une fois que vous avez terminé, appuyez sur l'icône Corbeille, puis appuyez sur Supprimer les messages pour confirmer.


Avertissement: N'appuyez pas sur l'option Supprimer tout dans le coin supérieur gauche de l'écran. Cela supprimera tout le fil de conversation.
Vérifier et supprimer des photos et des pièces jointes
Avec la version initiale d'iOS 13, Apple a supprimé une fonctionnalité importante qui permettait de supprimer plusieurs éléments tout en examinant toutes les photos et pièces jointes pour un fil de conversation. Cependant, la fonctionnalité manquante a été rajoutée avec la mise à jour incrémentielle iOS 13.2. Assurez-vous donc de mettre à jour votre iPhone avant de continuer (Paramètres iPhone > Général > Mise à jour logicielle).
Étape 1: Appuyez sur la photo de profil du contact en haut d'un fil de conversation. Suivez en appuyant sur Info.


Étape 2: Sur l'écran qui s'affiche par la suite, vous verrez une liste de photos, de liens partagés et de pièces jointes réparties en sections distinctes. Appuyez sur les options Voir toutes les photos ou Voir toutes les pièces jointes pour consulter toutes les photos et pièces jointes liées au fil de conversation.


Étape 3: Appuyez sur Sélectionner dans le coin supérieur droit de l'écran, puis choisissez les photos ou les pièces jointes que vous souhaitez supprimer. Appuyez sur Supprimer pour supprimer les photos et vidéos sélectionnées.


Noter: Si vous n'avez pas mis à jour votre iPhone vers iOS 13.2, vous ne verrez pas l'option Sélectionner dans le coin supérieur droit de l'écran.
Aussi sur Guiding Tech
Supprimer des photos et des pièces jointes via l'application Paramètres
Un autre moyen pratique de supprimer facilement plusieurs photos et pièces jointes iMessage consiste à utiliser l'application Paramètres sur votre iPhone. Cependant, il ne séparera pas les photos et les pièces jointes par fil de conversation. Au contraire, il affiche les éléments de tous les fils de conversation.
Étape 1: Ouvrez l'application Paramètres sur votre iPhone. Appuyez sur Général, puis sur Stockage iPhone.


Étape 2: Faites défiler vers le bas, puis appuyez sur Messages. Vous pouvez ensuite consulter vos photos, vidéos et autres pièces jointes en appuyant sur la catégorie appropriée sous Documents.


Étape 3: Après avoir appuyé sur la catégorie souhaitée, appuyez sur l'option Modifier dans le coin supérieur droit de l'écran, puis sélectionnez les éléments que vous souhaitez supprimer. Enfin, appuyez sur l'icône Corbeille pour les supprimer.


Conseil: Utilisez les indicateurs de taille de stockage à côté de chaque élément pour déterminer ce qu'il faut supprimer pour gagner le plus d'espace. Vous pouvez également prévisualiser n'importe quelle photo, vidéo ou pièce jointe directement depuis l'application Paramètres elle-même.
Astuce bonus - Supprimer automatiquement les anciens messages
L'application Messages vous offre également la possibilité de supprimer automatiquement les anciens messages (photos, vidéos, fichiers joints, etc.) au bout de 30 jours ou d'un an. Cependant, vous perdrez également des messages texte. Mais si vous recevez régulièrement beaucoup de photos et de pièces jointes et le stockage est une préoccupation, alors cela peut valoir la peine d'être examiné.
Commencez par ouvrir l'application Paramètres iPhone. Faites défiler vers le bas, appuyez sur Messages, puis sur Conserver les messages sous Historique des messages. Sur l'écran suivant, appuyez sur 30 jours ou 1 an.


Votre iPhone supprimera alors automatiquement les messages chaque fois qu'ils dépassent la durée sélectionnée.
Aussi sur Guiding Tech
Gérez votre stockage
Supprimer les photos et les messages indésirables peut vraiment vous aider à long terme. Non seulement vous obtenez des fils de conversation beaucoup plus clairs, mais vous finissez également par libérer un stockage précieux dans le processus. Assurez-vous de faire un nettoyage de temps en temps, juste pour que l'ensemble du processus ne prenne pas trop de temps.
Ensuite : Saviez-vous que vous pouviez envoyer des SMS et MMS directement depuis le confort de votre iPad? Découvrez comment ci-dessous.