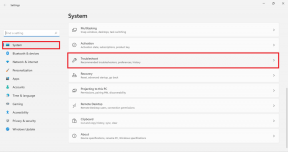Comment désactiver le mode navigation privée de Chrome sur Windows, macOS et Android
Divers / / November 29, 2021
Il n'y a aucun doute sur la polyvalence que le mode Incognito de Chrome apporte à la table. Il supprime automatiquement votre historique de navigation à la sortie, ainsi contrecarrer les traqueurs de sites Web de gagner une perle sur vous lors de visites ultérieures. Mais surtout, il vous aide à surfer en privé, ce qui est absolument crucial sur les appareils partagés. Cependant, il existe plusieurs raisons pour lesquelles la présence du mode Incognito peut être contre-productive.

Par exemple, le mode navigation privée peut favoriser de mauvaises habitudes — vous pouvez vous retrouver déconner sans but rechercher des choses que vous n'oseriez pas faire dans une session de navigation régulière. Ou peut-être souhaitez-vous empêcher les autres utilisateurs d'utiliser le mode navigation privée à des fins malveillantes. Et si vous avez des enfants dans les parages, il est crucial qu'ils ne puissent pas naviguer de manière anonyme.
Quoi qu'il en soit, désactiver la fonctionnalité Incognito de Chrome n'est pas la chose la plus pratique à faire, et même impossible sur des plates-formes telles que iOS. Si vous êtes un utilisateur Windows, MacOS ou Android, vous devez utiliser des solutions de contournement pour vous empêcher ou empêcher d'autres utilisateurs de surfer en privé.
Aussi sur Guiding Tech
les fenêtres
Sous Windows 10/8.1/8/7, vous devez plonger dans l'éditeur de registre et effectuez un simple ajustement pour désactiver le mode navigation privée sur Chrome. Cependant, certains appareils peuvent ne pas avoir les clés de registre ou les valeurs requises pour effectuer la modification en premier lieu. Si tel est le cas, il existe une autre méthode qui consiste à exécuter une ligne de commande via l'invite de commande.
Commençons par l'Éditeur du Registre, puis passons à la console d'invite de commandes en cas d'échec.
Éditeur de registre
Étape 1: presse Ctrl-R pour ouvrir la boîte Exécuter. Dans le champ de recherche, tapez regedit, puis cliquez sur OK.

Étape 2: Copiez et collez le chemin suivant dans la barre d'adresse de la fenêtre de l'Éditeur du Registre :
HKEY_LOCAL_MACHINE\SOFTWARE\Policies\Google\Chrome.
Appuyez sur Entrée, puis sélectionnez la clé de registre intitulée Chrome dans le volet de navigation de gauche.

Noter: Si vous ne voyez pas la clé de registre intitulée Chrome, quittez l'éditeur de registre et passez à la solution de contournement qui implique la console d'invite de commandes.
Étape 3: Cliquez avec le bouton droit sur l'entrée de Registre intitulée IncognitoModeAvailability, puis cliquez sur Modifier.

Étape 4: Saisissez « 1 » dans le champ sous Données de la valeur, puis cliquez sur OK.

Quittez l'éditeur de registre, redémarrez Chrome, puis affichez le menu Chrome. Et voila! L'option de lancement des fenêtres de navigation privée ne devrait plus exister.

Noter: Si vous souhaitez réactiver le mode navigation privée ultérieurement, retournez simplement à l'emplacement avec l'entrée de registre IncognitoModeAvailability, puis modifiez la valeur sur « 0 ».
Console d'invite de commandes
Étape 1: Affichez le menu Démarrer, puis tapez cmd dans la barre de recherche. Cliquez avec le bouton droit sur Invite de commandes parmi les résultats de la recherche, puis sélectionnez Exécuter en tant qu'administrateur pour lancer une console d'invite de commandes élevée.

Étape 2: Copiez et collez le chemin suivant dans la console d'invite de commandes, puis appuyez sur Entrée.
REG ADD HKLM\SOFTWARE\Policies\Google\Chrome /v IncognitoModeAvailability /t REG_DWORD /d 1

Une fois que le message « L'opération s'est terminée avec succès » s'affiche à l'écran, quittez la console d'invite de commande. Redémarrez Chrome et vous devriez trouver le mode navigation privée désactivé.
Noter: Ce que vous avez fait ici impliquait en fait de générer les clés de registre que vous avez trouvées manquantes dans l'éditeur de registre. Le commandement a également fait cela avec les modifications requises dès le départ.
Si vous souhaitez annuler votre action, utilisez la commande suivante sur une console d'invite de commandes élevée :
REG SUPPRIMER HKLM\SOFTWARE\Policies\Google\Chrome /v IncognitoModeAvailability /f
Aussi sur Guiding Tech
macOS
Sur un Mac, la désactivation du mode navigation privée de Chrome est beaucoup plus facile par rapport à Windows. Simplement charger une fenêtre de terminal (recherchez Terminal à l'aide de Spotlight Search), saisissez la ligne de commande ci-dessous, puis appuyez sur Entrée :
les valeurs par défaut écrivent com.google.chrome IncognitoModeAvailability -integer 1.

Après avoir exécuté la ligne de commande, quittez le terminal, redémarrez votre Mac. Pour confirmer, ouvrez Chrome, puis affichez le menu Chrome - vous ne verrez plus l'option Nouvelle fenêtre de navigation privée.

Noter: Si vous souhaitez réactiver le mode navigation privée ultérieurement, remplacez simplement "-integer 1" par "-integer 0" et réexécutez la commande dans Terminal.
Android
La désactivation du mode navigation privée est un peu différente sur Android. Étant donné que vous ne pouvez pas utiliser de commandes comme sur un ordinateur de bureau, vous devez plutôt vous fier à une application gratuite qui empêche le démarrage du mode navigation privée. Vérifions-le en action.
Étape 1: Commencez par installer l'application DisableIncognitoMode depuis le Google Play Store.
Télécharger DisableIncognitoMode
Étape 2: Lancez l'application, puis appuyez sur Ouvrir les paramètres. Sur l'écran suivant, essayez d'activer le curseur à côté de DisableIncognitoMode.


Étape 3: Appuyez sur AUTORISER dans la fenêtre contextuelle qui s'affiche. Vous devriez alors voir le commutateur à côté de DisableIncognitoMode activé. Revenez simplement de l'écran Notifications, puis quittez l'application.


Ouvrez Chrome, puis affichez le menu Chrome. Bien que vous puissiez voir l'option Nouvel onglet de navigation privée répertoriée à l'intérieur, toute tentative d'ouverture devrait échouer.
Noter: Pour réactiver le mode navigation privée, ouvrez l'application DisableIncognitoMode, appuyez sur Ouvrir les paramètres, puis désactivez le curseur à côté de DisableIncognitoMode.
Pour empêcher quelqu'un d'autre de réactiver facilement le mode navigation privée, pensez à utiliser un bloqueur d'applications tel que AppLock pour empêcher l'accès à l'application DisableIncognitoMode.
Aussi sur Guiding Tech
Trop d'intimité peut être mauvais
La confidentialité est une bonne chose, mais pas toujours. Si vous voulez vous empêcher ou empêcher les autres de déconner en mode navigation privée, alors vous savez quoi faire maintenant. Mais peu importe, tous les navigateurs devraient offrir une fonctionnalité permettant de désactiver facilement la navigation privée. Par exemple, Safari sur iOS permet de le faire en utilisant facilement les restrictions. Si oui, pourquoi pas Chrome? Allez, Google... fais en sorte que cela se produise !