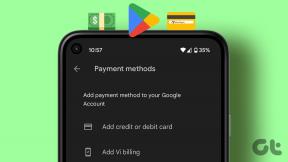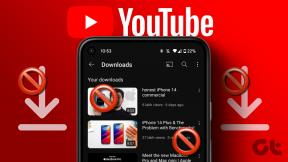Comment réparer la bibliothèque d'applications ne fonctionnant pas sur iPhone
Divers / / November 29, 2021
Les Bibliothèque d'applications est un nouvel ajout incroyable à l'iPhone. Non seulement il sert de guichet unique pour gérer les différentes applications que vous avez installées sur votre appareil, mais il vous aide également à réduire l'encombrement de l'écran d'accueil en vous permettant de masquer les applications non essentielles à l'intérieur ce.

Parfois, cependant, vous pouvez rencontrer des problèmes pour que la bibliothèque d'applications s'ouvre ou fonctionne correctement. Si cela se produit, voici plusieurs astuces et correctifs qui devraient vous aider à le remettre en marche.
Mettre à niveau/mettre à jour iOS 14
Trouvez-vous qu'il est impossible d'accéder à la bibliothèque d'applications? La fonctionnalité n'est disponible qu'à partir d'iOS 14. Si vous n'avez pas encore mis à niveau votre iPhone à partir d'iOS 13 ou d'une version antérieure, accédez à Paramètres > Général > Mise à jour logicielle et installer la dernière mise à jour du logiciel système pour l'iPhone. Tous les iPhones à partir de l'iPhone 6s prennent en charge iOS 14.

Si vous utilisez déjà iOS 14, vous devez toujours envisager d'appliquer de nouvelles mises à jour - la bibliothèque d'applications est assez récente et les dernières mises à jour devraient prendre en charge tous les bogues ou problèmes connus.
Aussi sur Guiding Tech
Ouverture de la bibliothèque d'applications
Si vous débutez avec iOS 14, vous trouverez peut-être un peu déroutant d'entrer dans la bibliothèque d'applications. Contrairement à des fonctionnalités telles que le Centre de notifications ou le Centre de contrôle, vous ne pouvez pas y accéder de n'importe où sur votre iPhone. Au lieu de cela, vous devez vous rendre jusqu'à la dernière page de l'écran d'accueil et balayer à nouveau vers la gauche pour l'afficher.
Ennuyeux, non? Une façon d'y accéder plus rapidement est de masquer les pages indésirables de l'écran d'accueil. Appuyez longuement sur une zone vacante de l'écran d'accueil pour entrer en mode jiggle. Ensuite, appuyez sur la bande de points au-dessus du quai. Lorsque l'écran Modifier les pages s'affiche, décochez les pages de l'écran d'accueil que vous souhaitez masquer et appuyez sur Terminé.


Vous pouvez essentiellement masquer toutes les pages de l'écran d'accueil à l'exception d'une et accéder rapidement à la bibliothèque d'applications en un seul passage. N'oubliez pas que vous pouvez utiliser la bibliothèque d'applications pour ouvrir les applications dans les pages masquées de l'écran d'accueil.
Redémarrer l'iPhone
Si la bibliothèque d'applications fonctionnait correctement depuis le début et que vous ne pouvez pas y accéder tout d'un coup, essayez de redémarrer votre iPhone. Si votre iPhone prend en charge Face ID, appuyez sur le bouton d'augmentation du volume, appuyez sur le bouton de diminution du volume, puis maintenez enfoncé le bouton latéral. Si votre iPhone prend en charge Face ID, maintenez simplement le bouton latéral enfoncé pour l'éteindre.

Une fois votre iPhone complètement éteint, maintenez à nouveau le bouton latéral enfoncé pour le rallumer. Si un problème logiciel est à l'origine du problème, vous devriez pouvoir accéder à la bibliothèque d'applications sans aucun problème après avoir redémarré votre iPhone.
Basculer vers la vue en liste
Si vous rencontrez des problèmes pour ouvrir une application via la bibliothèque d'applications, balayez vers le bas pour passer à la vue Liste et réessayez. Cela devrait aider dans la plupart des cas.


Si vous rencontrez ce problème tout le temps, essayez de redémarrer votre iPhone ou appliquez toutes les mises à jour logicielles incrémentielles disponibles.
Afficher les badges de notification dans la bibliothèque d'applications
Si les badges de notification n'apparaissent pas dans la bibliothèque d'applications, il n'y a rien de mal avec votre iPhone. Rendez-vous simplement sur Général > Écran d'accueil. Dans la section Badges de notification, activez le commutateur à côté de Afficher dans la bibliothèque d'applications.

Comme les applications sur l'écran d'accueil, les icônes de la bibliothèque d'applications devraient également refléter les badges de notification à partir de maintenant.
Réinitialiser tous les réglages
Si vous continuez à rencontrer des problèmes lors de l'utilisation de la bibliothèque d'applications sur votre iPhone, essayez de réinitialiser vos paramètres. Cela devrait aider à corriger tous les paramètres corrompus empêchant la fonctionnalité de fonctionner correctement. Cependant, il est préférable de se mettre au courant ce qu'implique une réinitialisation des paramètres avant de sauter le pas.

Pour réinitialiser les paramètres de votre iPhone, commencez par ouvrir l'application Paramètres. Ensuite, allez dans Général > Paramètres > Réinitialiser et appuyez sur Réinitialiser tous les paramètres. Entrez le mot de passe de votre appareil et appuyez à nouveau sur Réinitialiser tous les paramètres pour confirmer.
Aussi sur Guiding Tech
Bibliothèque d'applications corrigée
Si vous avez réussi à faire fonctionner à nouveau la bibliothèque d'applications, n'oubliez pas de consulter tous les façons géniales que vous pouvez l'utiliser. Cependant, si vous continuez à avoir des problèmes avec la fonctionnalité, vous avez probablement affaire à un bogue lié au logiciel, et votre meilleur pari est d'attendre jusqu'à ce que la prochaine mise à jour incrémentielle d'iOS arrive les étagères.
Vous ne pouvez pas attendre? Essayez de réinitialiser votre iPhone aux paramètres d'usine - vous pouvez le faire en vous rendant dans Paramètres> Général> Réinitialiser> Effacer tout le contenu et les paramètres. Vous perdrez toutes vos données, alors assurez-vous de prendre un sauvegarde de votre iPhone sur iCloud ou un Mac/PC avant d'aller de l'avant.
Ensuite: L'application Apple Translate est une nouveauté majeure d'iOS 14. Découvrez tous les trucs et astuces géniaux que vous pouvez réaliser avec.