Comment créer un raccourci pour effacer le presse-papiers dans Windows 10
Divers / / November 28, 2021
Le Presse-papiers est une zone de stockage temporaire qui permet aux applications de transférer des données vers ou entre les applications. En bref, lorsque vous copiez des informations d'un endroit et prévoyez de les utiliser dans un autre endroit, le Presse-papiers agit comme une unité de stockage où les informations que vous avez copiées ci-dessus sont stockées. Vous pouvez copier n'importe quoi dans le Presse-papiers comme du texte, des images, des fichiers, des dossiers, des vidéos, de la musique, etc.

Le seul inconvénient du Presse-papiers est qu'il ne peut contenir qu'une seule information à un moment donné. Chaque fois que vous copiez quelque chose, il est stocké dans le presse-papiers en remplaçant par les informations enregistrées précédemment. Désormais, chaque fois que vous partagez votre PC avec vos amis ou votre famille, vous devez vous assurer d'effacer le presse-papiers avant de quitter le PC. Alors, sans perdre de temps, voyons comment créer un raccourci pour effacer le presse-papiers dans Windows 10 à l'aide du didacticiel ci-dessous.
Contenu
- Comment créer un raccourci pour effacer le presse-papiers dans Windows 10
- Méthode 1: Effacer manuellement les données du presse-papiers dans Windows 10
- Méthode 2: créer un raccourci pour effacer le presse-papiers dans Windows 10
- Méthode 3: attribuer un raccourci clavier global pour effacer les données du presse-papiers dans Windows 10
Comment créer un raccourci pour effacer le presse-papiers dans Windows 10
Assurez-vous de créer un point de restauration juste au cas où quelque chose ne va pas.
Méthode 1: Effacer manuellement les données du presse-papiers dans Windows 10
1. Appuyez sur la touche Windows + R puis tapez la commande suivante :
cmd /c echo.|clip
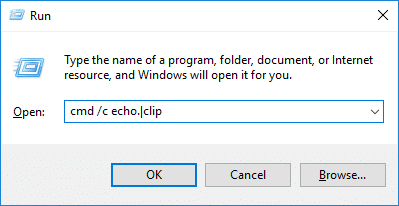
2. Appuyez sur Entrée pour exécuter la commande ci-dessus, ce qui effacera les données de votre presse-papiers.
Méthode 2: créer un raccourci pour effacer le presse-papiers dans Windows 10
1. Faites un clic droit dans un zone vide sur le bureau et sélectionnez Nouveau > Raccourci.

2. Tapez maintenant la commande suivante dans "Tapez l'emplacement de l'élément" et cliquez sur Suivant :
%windir%\System32\cmd.exe /c "écho désactivé | agrafe"

3. Tapez le nom du raccourci tout ce que vous aimez, puis cliquez sur Finir.

4. Faites un clic droit sur le raccourci et sélectionnez Propriétés.
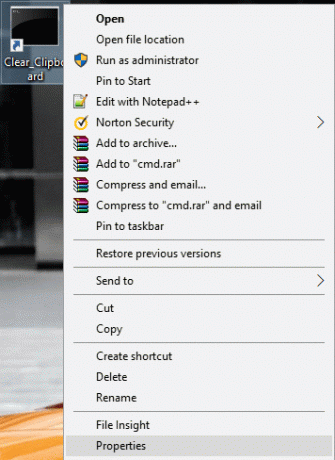
5. Basculez sur l'onglet Raccourci puis cliquez sur "Changer l'icône” bouton en bas.

6. Tapez ce qui suit sous "Rechercher des icônes dans ce fichier" et appuyez sur Entrée :
%windir%\System32\DxpTaskSync.dll
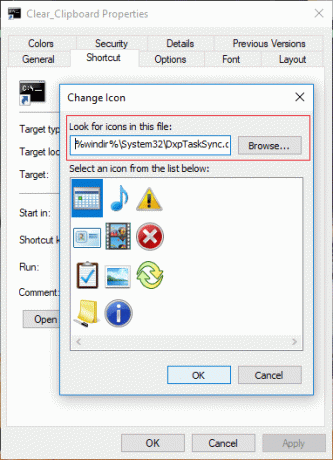
7. Sélectionnez l'icône surlignée en bleu et cliquez sur OK.
Noter: Vous pouvez utiliser n'importe quelle icône que vous aimez, au lieu de celle ci-dessus.
8. Cliquez sur Appliquer, suivi de d'accord pour enregistrer les modifications.

9. Utilisez le raccourci quand vous le souhaitez effacer les données du presse-papiers.
Méthode 3: attribuer un raccourci clavier global pour effacer les données du presse-papiers dans Windows 10
1. Appuyez sur la touche Windows + R, puis tapez ce qui suit et appuyez sur Entrée :
shell: menu Démarrer
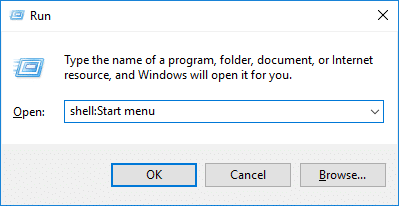
2. L'emplacement du menu Démarrer s'ouvrira dans l'explorateur de fichiers, copiez et collez le raccourci à cet emplacement.
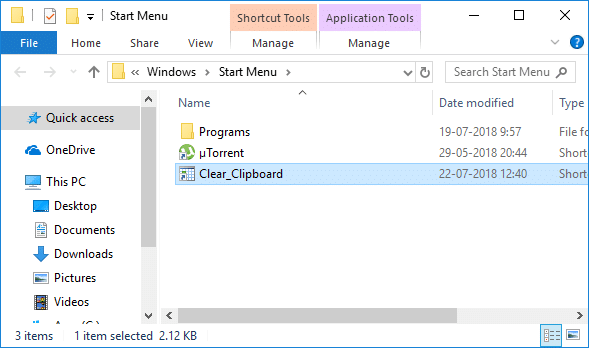
3. Faites un clic droit sur le raccourci et sélectionnez Propriétés.

4. Basculez sur l'onglet Raccourci puis sous "Touche de raccourci” définissez le raccourci clavier souhaité pour accéder au Effacer le raccourci du presse-papiers facilement.
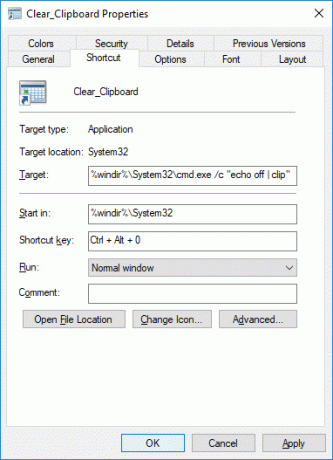
5. Ensuite, chaque fois que vous devez effacer les données du presse-papiers, utilisez les combinaisons de touches ci-dessus.
Conseillé:
- 5 façons de régler la luminosité de l'écran dans Windows 10
- Configurer Windows 10 pour créer des fichiers de vidage sur l'écran bleu de la mort
- Désactiver le redémarrage automatique en cas de défaillance du système dans Windows 10
- Comment accéder aux options de démarrage avancées dans Windows 10
Ça y est, vous avez appris avec succès Comment créer un raccourci pour effacer le presse-papiers dans Windows 10 mais si vous avez encore des questions concernant ce tutoriel, n'hésitez pas à les poser dans la section des commentaires.



