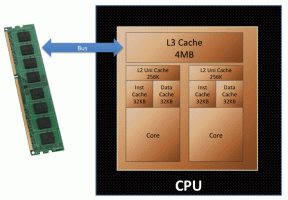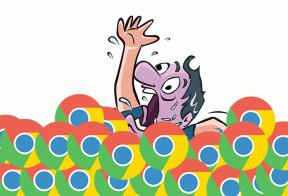Les 9 meilleurs conseils pour personnaliser l'écran de verrouillage sur Android
Divers / / November 29, 2021
Android est connu pour ses flexibilité de personnalisation. Que ce soit l'écran d'accueil, tiroir d'applications, ou panneau de notification — vous pouvez tout personnaliser en fonction de vos besoins. Alors pourquoi l'écran de verrouillage de votre téléphone Android devrait-il rester inchangé? Ce n'est pas le cas. Vous pouvez personnaliser l'écran de verrouillage de plusieurs manières.

L'écran de verrouillage est votre passerelle vers votre téléphone. Dans sa forme la plus simple, vous pouvez accéder à vos notifications, prendre des mesures, afficher la date, l'heure et les informations sur la batterie, entre autres.
En dehors de cela, vous pouvez utiliser votre écran de verrouillage à son plein potentiel en suivant les conseils mentionnés ici. Vérifions les astuces de l'écran de verrouillage sur Android.
1. Changer le type d'écran de verrouillage
Comme son nom l'indique, l'objectif principal de l'écran de verrouillage est d'assurer la sécurité de votre téléphone en le verrouillant. Tous les téléphones offrent trois types de verrous: schéma, code PIN et mot de passe. Choisissez celui que vous aimez. Les téléphones plus récents offrent également une authentification par empreinte digitale et
serrures de reconnaissance faciale.

Pour modifier le type de verrouillage, accédez à Paramètres du téléphone > Sécurité > Verrouillage de l'écran. Modifiez le type de mode de verrouillage.


Sur les téléphones Samsung, accédez à Paramètres > Écran de verrouillage > Type de verrouillage de l'écran. Sur certains téléphones, vous le trouverez dans Paramètres > Affichage > Écran de verrouillage. S'il n'est présent dans aucun de ces paramètres, utilisez la recherche en haut des paramètres pour rechercher le type d'écran de verrouillage.
2. Désactiver l'écran de verrouillage
Si vous n'aimez pas l'écran de verrouillage, vous pouvez le désactiver en choisissant Aucun dans le type d'écran de verrouillage. Vous pouvez également l'utiliser sans aucun mode de verrouillage en choisissant Swipe. Lorsque vous le faites, vous devrez glisser sur l'écran de verrouillage pour l'ouvrir. Comme de toute évidence, toute personne ayant accès à votre téléphone peut voir son contenu.

3. Définir un fond d'écran différent à partir de l'écran d'accueil
Si vous pensiez que votre maison et fond d'écran de verrouillage devait être le même, vous allez être surpris. Tous les téléphones Android vous permettent de définir un fond d'écran différent pour l'écran de verrouillage.
Il existe deux méthodes pour le faire.
À partir des paramètres
Allez dans Paramètres du téléphone > Affichage > Fond d'écran. Sur certains téléphones, vous trouverez le paramètre de fond d'écran directement sous Paramètres. Appuyez dessus. Ouvrez la photo que vous souhaitez garder comme fond d'écran et appuyez sur Définir le fond d'écran. Choisissez Écran de verrouillage si vous souhaitez le définir comme fond d'écran pour l'écran de verrouillage uniquement.

Depuis l'application Galerie
La plupart applications de galerie sur Android vous permet de définir une photo comme fond d'écran. Lancez la photo dans l'application Galerie et utilisez Définir comme parmi les options disponibles. Choisissez Fond d'écran suivi de Verrouiller l'écran dans le menu contextuel.

4. Ajouter un message sur l'écran de verrouillage
Le contenu de l'écran de verrouillage ne cesse de changer car il provient principalement des notifications. Si vous souhaitez définir un message ou un texte de votre choix sur l'écran de verrouillage, vous pouvez le faire.

C'est très pratique si vous oubliez votre téléphone quelque part et qu'une âme généreuse le trouve. En règle générale, si votre téléphone est verrouillé, ils ne pourront pas connaître le propriétaire du téléphone. Mais si vous avez conservé vos informations de contact telles que votre adresse e-mail ou votre numéro de téléphone sous forme de message sur l'écran de verrouillage, ils peuvent vous trouver facilement.
Pour définir un message d'écran de verrouillage, accédez à Paramètres > Affichage > Affichage de l'écran de verrouillage (cochez sous Avancé) > Message de l'écran de verrouillage. Sur les téléphones Samsung, accédez à Paramètres > Écran de verrouillage > Coordonnées.

5. Ajouter des utilisateurs à partir de l'écran de verrouillage
La plupart des téléphones Android, autres que ceux fabriqués par Samsung, prennent en charge comptes multi-utilisateurs. Avec cette fonctionnalité, chaque utilisateur dispose d'un espace distinct sur votre téléphone. Pour ajouter ou changer d'utilisateur, il faut généralement aller dans Paramètres des utilisateurs, puis ajouter un utilisateur. Mais il existe un paramètre qui vous permet d'ajouter directement des utilisateurs à partir de l'écran de verrouillage.
Pour activer ce paramètre, accédez à Paramètres > Affichage > Affichage de l'écran de verrouillage (cochez sous Avancé) > Ajouter des utilisateurs à partir de l'écran de verrouillage.

Une fois activé, vous trouverez l'icône de l'utilisateur au-dessus des paramètres rapides. Appuyez dessus pour voir les autres utilisateurs.


6. Désactiver le contenu des notifications
Même si votre appareil est verrouillé, vos notifications s'affichent sur l'écran de verrouillage. Alors que certaines personnes préfèrent cela car il n'est pas nécessaire de déverrouiller le téléphone pour ignorer ou afficher une notification, d'autres le détestent pour des raisons de confidentialité. Heureusement, vous pouvez choisir d'afficher tout le contenu de la notification ou de le masquer.
Pour cela, allez dans Paramètres > Affichage > Affichage de l'écran de verrouillage > Écran de verrouillage. Choisissez l'option requise.


Sur les téléphones Samsung, accédez à Paramètres > Écran de verrouillage > Notifications. Activez la bascule pour Masquer le contenu si vous ne souhaitez pas afficher les notifications sur l'écran de verrouillage. Vous pouvez également choisir le style de notification.


7. Déverrouiller automatiquement l'appareil
Les téléphones Android ont une fonctionnalité intéressante où votre téléphone reste déverrouillé lorsqu'il remplit certaines conditions. Par exemple, le verrouillage sera désactivé lorsque vous êtes chez vous ou lorsque le téléphone est dans votre main. Cette fonctionnalité s'appelle Serrure intelligente.
Pour l'utiliser, accédez à Paramètres > Sécurité > Smart Lock. Entrez votre code de verrouillage existant, puis choisissez le mode de verrouillage intelligent. Si la serrure intelligente ne fonctionne pas sur votre téléphone, essayez ces correctifs.
Conseil: Sur certains téléphones, vous trouverez le verrou intelligent sous Paramètres > Écran de verrouillage > Verrou intelligent.


8. Personnaliser l'écran de verrouillage avec des applications tierces
Outre les fonctions intégrées pour l'écran de verrouillage, vous pouvez le personnaliser davantage en utilisant applications tierces. Vous pouvez appliquer des thèmes, modifier le style de notification, ajouter plus de contenu à l'aide de ces applications. Certaines des bonnes applications de personnalisation de l'écran de verrouillage sont :
- Salut casier
- Casier CM
- AcAffichage
9. Conseils bonus pour les utilisateurs de Samsung
Voici quelques conseils de personnalisation spéciaux pour les utilisateurs de Samsung :
Changer le style d'horloge de l'écran de verrouillage
Presque tous les utilisateurs vérifient l'heure sur l'écran de verrouillage de leur téléphone. C'est pourquoi Samsung offre la possibilité de personnaliser le style d'horloge de l'écran de verrouillage.
Pour cela, allez dans Paramètres > Écran de verrouillage > Style d'horloge. Sélectionnez votre type d'horloge et personnalisez la couleur.


Activer les histoires d'écran de verrouillage
Vous voulez voir un écran de verrouillage informatif avec une image différente à chaque fois que vous déverrouillez votre téléphone? Dites bonjour pour verrouiller les histoires d'écran. Pour les activer, accédez à Paramètres > Écran de verrouillage > Histoires de l'écran de verrouillage.

Mauvais moments
Avec l'arrivée de modes d'authentification comme le capteur d'empreintes digitales et la reconnaissance faciale, notre interaction avec l'écran de verrouillage s'est réduite. Les fonctionnalités telles que l'affichage permanent ont également ôté la vedette à l'écran de verrouillage. Tout ce qui en reste est toujours personnalisable des manières mentionnées ci-dessus.
Connaissez-vous un autre moyen de personnaliser l'écran de verrouillage sur Android? Faites-nous savoir dans les commentaires ci-dessous.
Ensuite : L'Assistant Google vous dérange-t-il sur l'écran de verrouillage? Sachez comment le désactiver sur l'écran de verrouillage sur Android.