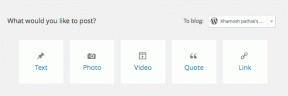Comment sauvegarder, restaurer et modifier correctement les fichiers du registre
Divers / / November 29, 2021
L'éditeur de registre dans Windows 10 est comme une jungle - déroutant et effrayant. Pourtant il est rempli de de merveilleux ajustements qui sont difficiles à trouver autrement. Il s'agit d'une base de données de paramètres de configuration pour Windows, les applications système, les périphériques matériels et même les applications tierces. Si vous ne faites pas attention aux applications que vous installez et ne maintenez pas l'hygiène du registre, vous devez apprendre à sauvegarder, restaurer et modifier correctement les fichiers du registre.

Nous vous recommandons de modifier les fichiers de registre dans bon nombre de nos guides de dépannage pour Windows 10. Le Registre contient des instructions et des références aux fichiers système essentiels au fonctionnement harmonieux des logiciels et du matériel. De nombreuses fonctionnalités et paramètres avancés peuvent être activés/désactivés en modifiant les entrées de registre.
Mais que se passe-t-il lorsque vous modifiez le mauvais fichier ou entrez la mauvaise valeur? Et s'il y avait un conflit imprévu? Cela peut casser votre ordinateur et rendre toutes les données qu'il contient inaccessibles. C'est pourquoi nous partageons ce guide sur la sauvegarde, la restauration et la modification des fichiers de registre.
Voici tout ce que vous devez savoir sur l'éditeur de registre avant de commencer à le peaufiner.
Terminologie de base
Voici à quoi ressemble un chemin de clé de registre typique.
Ordinateur\HKEY_LOCAL_MACHINE\SOFTWARE

« HKEY_LOCAL_MACHINE » et les autres dossiers de niveau supérieur que vous voyez sont appelés Hives. Le 'LOGICIEL' s'appelle une clé, et ils peuvent aller en profondeur (plusieurs niveaux), chacun divisé par une barre oblique inverse. Enfin, le fichier "Par défaut" que vous voyez à droite est appelé une valeur. Vous pouvez les considérer comme des dossiers et des fichiers par souci de simplicité.
Clause de non-responsabilité: Ne jouez pas avec les clés et les valeurs de registre si vous ne savez pas ce que vous faites. L'ajout, la suppression et la modification de ceux-ci peuvent casser des choses au niveau du système. Nous vous recommandons fortement d'éviter d'apporter des modifications sur votre seul ordinateur, à moins que cela ne vous dérange pas de réinstaller Windows, la perte de données et plusieurs paramètres. Procédez à vos risques et périls.
Comment modifier des clés ou des valeurs dans l'éditeur de registre
Il est préférable de modifier ces valeurs en mode sans échec. Cependant, la réponse la plus élaborée dépendra du problème que vous essayez de résoudre. Une fois que vous avez effectué une sauvegarde du registre en utilisant l'une des méthodes ci-dessous, redémarrez votre ordinateur en mode sans échec avant de commencer le dépannage.
De cette façon, si quelque chose ne va pas, vous n'aurez pas à réinstaller ou réinitialiser tout le système d'exploitation. Vous pouvez restaurer la clé de registre modifiée/supprimée pour que votre ordinateur fonctionne à nouveau. Le processus d'ouverture de l'Éditeur du Registre et de création/suppression/modification d'une clé ou d'une valeur reste le même en mode sans échec.
Comment sauvegarder régulièrement le registre système dans Windows 10
Il fut un temps où Windows sauvegardait le « registre système » dans le dossier RegBack. Ce n'est plus le cas, car noté par Microsoft. La version de Windows 10 version 1803 a apporté un changement pour réduire l'empreinte du système d'exploitation sur le disque.
Pour ceux qui ne l'ont pas compris, Windows ne sauvegardera que des clés et des valeurs spécifiques dans le registre système qui sont essentielles au fonctionnement du système d'exploitation. Cela signifie que les applications tierces seront laissées de côté.
Heureusement, il existe un moyen de modifier ce paramètre système à l'aide de l'éditeur de registre lui-même. C'est ironique. L'équipe de support Microsoft a partagé les étapes pour garder l'option ouverte au cas où quelqu'un voudrait effectuer une sauvegarde régulière des fichiers du registre système.
Pour activer la méthode héritée, accédez à l'emplacement ci-dessous.
HKLM\System\CurrentControlSet\Control\Session Manager\Configuration Manager\EnablePeriodicBackup
Si vous ne voyez pas la valeur EnablePeriodicBackup, créez-en une. Alors, faites un clic droit sur le volet droit de la fenêtre et sélectionnez Valeur DWORD (32 bits) et nommez-la ainsi.

Double-cliquez sur le fichier nouvellement créé et modifiez la valeur de 0 (zéro) à 1.

Fermez l'Éditeur du Registre et redémarrez votre ordinateur pour lancer le processus de sauvegarde. Windows aurait dû créer une nouvelle tâche nommée RegIdleBackup pour la gérer. Vous pouvez le vérifier dans le Gestionnaire des tâches (Ctrl+Maj+Échap).
Comment sauvegarder/restaurer le registre manuellement
C'est l'une des deux méthodes que Microsoft vous recommande pour effectuer une sauvegarde des clés et des valeurs de registre. Recherchez l'Éditeur du Registre dans la recherche Windows et ouvrez-le avec les privilèges administratifs - Exécuter en tant qu'administrateur.

Sélectionnez la clé que vous souhaitez sauvegarder et sélectionnez Exporter dans le menu Fichier.

Dans l'écran suivant, il vous sera demandé de choisir un emplacement et de nommer le fichier. Je vous suggère de nommer le fichier de sortie de la même manière que la clé. Cela facilitera l'identification du moment où vous souhaitez le restaurer. La fonction d'exportation créera un fichier .REG qu'un éditeur de texte comme le Bloc-notes peut facilement lire.

La plage d'exportation est l'endroit où vous pouvez choisir d'exporter tout ou uniquement la branche sélectionnée. Tout est toujours plus sûr en cas de doute.
La restauration est simple au cas où vous auriez foiré quelque chose. Ouvrez le chemin où vous souhaitez restaurer la clé et cliquez sur Importer dans le menu Fichier. Sélectionnez le fichier et l'interface devrait l'ajouter à l'éditeur de registre.

Comment Sauvegarde/restauration à l'aide du point de restauration
Les gens de Microsoft recommandent une autre méthode pour cela. La création d'un point de restauration nécessitera une sauvegarde des fichiers de registre, ainsi que d'autres fichiers système importants. Notez qu'il y a une différence entre les points de réinitialisation et de restauration.
Recherchez « Créer un point de restauration » dans le menu Démarrer et ouvrez-le.

Cliquez sur Créer ici.

Vous pouvez ensuite suivre les instructions à l'écran pour créer un point de restauration.

Si vous souhaitez restaurer votre système à un point de restauration précédent, répétez le même processus que vous avez fait pour créer un point de restauration. Cependant, dans la dernière fenêtre, cliquez sur le bouton Restauration du système et suivez les instructions à l'écran.
Apportez le registraire
Quelques applications tierces sont également disponibles pour effectuer une sauvegarde et restaurer ces clés de registre. L'un d'eux est MiniTool ShadowMaker.
Cependant, je compte plus sur les points de restauration du système que sur toute autre chose. Le processus est simple, gratuit et le système d'exploitation Windows crée régulièrement un point. Vous pouvez en créer un manuellement avant d'apporter des modifications majeures, comme la modification de l'entrée de registre. Il est préférable de restaurer le registre que de réinstaller l'intégralité du système d'exploitation tout en perdant les données.
Ensuite: Il vous manque d'anciennes fonctionnalités qui ne sont plus disponibles dans Windows 10? Voici comment récupérer certains d'entre eux. Cliquez sur le lien ci-dessous pour en savoir plus.