Réparer Windows 10 bloqué dans une boucle de redémarrage
Divers / / November 28, 2021
Correction de Windows 10 bloqué dans une boucle de redémarrage : Si vous avez récemment mis à niveau vers Windows 10 ou mis à jour vers une version plus récente, il est probable que vous soyez confronté à ce problème où Windows 10 est bloqué dans une boucle de redémarrage. Vous pouvez être confronté à ce problème après une mise à niveau, une mise à jour, une réinitialisation ou un écran bleu, il peut donc y avoir diverses raisons pour lesquelles vous rencontrez ce problème. Avant de redémarrer votre PC pour la première fois, vous pouvez ou non voir le message d'erreur suivant :
- Échec de la configuration des mises à jour Windows, annulation des modifications
- Bloqué dans la préparation des options de sécurité
- Préparez-vous à Windows, n'éteignez pas votre ordinateur
- Nous n'avons pas pu terminer les mises à jour, annulation des modifications
- La réparation automatique échoue, bloquée dans une boucle de redémarrage
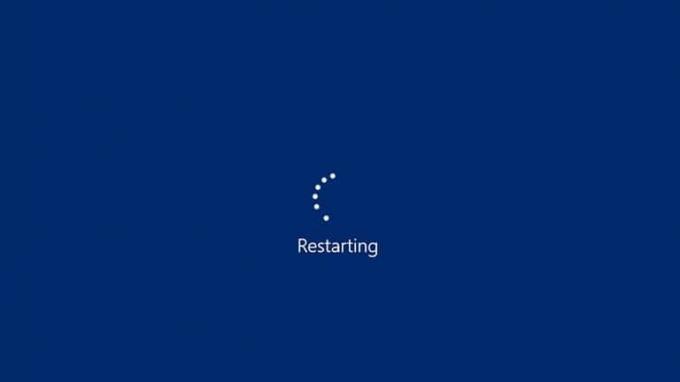
Pour sortir de la boucle de redémarrage, vous devez d'abord démarrer votre PC en mode sans échec, puis suivre les correctifs répertoriés ci-dessous afin de réparer Windows 10 bloqué dans une boucle de redémarrage. Vous devrez peut-être désactiver la fonction de redémarrage automatique, supprimer une configuration de registre incorrecte ou incorrecte, résoudre les problèmes de pilote ou essayer une réparation automatique pour dépanner et résoudre ce problème.
Contenu
- Réparer Windows 10 bloqué dans une boucle de redémarrage
- Méthode 1: désactiver le redémarrage automatique en cas de défaillance du système sous Windows 10
- Méthode 2: désinstaller manuellement les mises à jour récemment installées
- Méthode 3: Exécuter SFC et DISM
- Méthode 4: Exécuter la réparation de démarrage automatique
- Méthode 5: Réparer le Master Boot Record (MBR) et reconstruire le BCD
- Méthode 6: effectuer une restauration du système
- Méthode 7: démarrer dans la dernière bonne configuration connue
- Méthode 8: Renommer SoftawareDistribution
- Méthode 9: Exécutez CCleaner et Malwarebytes
- Méthode 10: Réinitialiser Windows 10
Réparer Windows 10 bloqué dans une boucle de redémarrage
Avant de suivre l'une des méthodes énumérées ci-dessous, vous devez d'abord démarrez votre PC en toute sécurité en interrompant le démarrage de Windows 10 ou en utilisant le lecteur d'installation/récupération de Windows 10. Ainsi, une fois que vous êtes sorti de la boucle de redémarrage et que vous êtes entré en mode sans échec, essayez les méthodes suivantes :
Méthode 1: désactiver le redémarrage automatique en cas de défaillance du système sous Windows 10
Une erreur d'écran bleu de la mort (BSOD) se produit lorsque le système ne démarre pas, ce qui bloque votre PC dans une boucle de redémarrage. En bref, après une panne du système, Windows 10 redémarre automatiquement votre PC pour récupérer après le crash. La plupart du temps, un simple redémarrage permet de récupérer votre système, mais dans certains cas, votre PC peut entrer dans une boucle de redémarrage. C'est pourquoi vous devez désactiver le redémarrage automatique en cas de défaillance du système dans Windows 10 afin de récupérer de la boucle de redémarrage.

Méthode 2: désinstaller manuellement les mises à jour récemment installées
1.Appuyez sur Touche Windows + I pour ouvrir Paramètres puis cliquez sur Mise à jour et sécurité.

2. À partir du côté gauche, sélectionnez Windows Update puis cliquez sur "Afficher l'historique des mises à jour installées“.

3.Maintenant, cliquez sur Désinstaller les mises à jour sur l'écran suivant.

4.Enfin, à partir de la liste des mises à jour récemment installées, clic-droit sur le mise à jour la plus récente et sélectionnez Désinstaller.

5. Redémarrez votre PC pour enregistrer les modifications.
Méthode 3: Exécuter SFC et DISM
1.Appuyez sur la touche Windows + X puis cliquez sur Invite de commandes (Admin).

2.Maintenant, tapez ce qui suit dans la cmd et appuyez sur Entrée :
Sfc/scannow. sfc /scannow /offbootdir=c:\ /offwindir=c:\windows (Si ci-dessus échoue, essayez celui-ci)

3.Attendez que le processus ci-dessus se termine et une fois terminé, redémarrez votre PC.
4. Ouvrez à nouveau cmd et tapez la commande suivante et appuyez sur Entrée après chacune :
Dism /En ligne /Cleanup-Image /CheckHealth. Dism /En ligne /Cleanup-Image /ScanHealth. Dism /En ligne /Cleanup-Image /RestoreHealth

5.Laissez la commande DISM s'exécuter et attendez qu'elle se termine.
6. Si la commande ci-dessus ne fonctionne pas, essayez ci-dessous :
Dism /Image: C:\offline /Cleanup-Image /RestoreHealth /Source: c:\test\mount\windows. Dism /Online /Cleanup-Image /RestoreHealth /Source: c:\test\mount\windows /LimitAccess
Noter: Remplacez C:\RepairSource\Windows par l'emplacement de votre source de réparation (Installation de Windows ou disque de récupération).
7. Redémarrez votre PC pour enregistrer les modifications.
Méthode 4: Exécuter la réparation de démarrage automatique
Vous pouvez utiliser le Option de démarrage avancée pour exécuter Exécutez la réparation automatique ou vous pouvez utiliser le DVD Windows 10 :
1.Insérez le DVD d'installation amorçable de Windows 10 et redémarrez votre PC.
2.Lorsque vous êtes invité à appuyer sur n'importe quelle touche pour démarrer à partir d'un CD ou d'un DVD, appuyez sur n'importe quelle touche pour continuer.

3.Sélectionnez vos préférences de langue et cliquez sur Suivant. Cliquez sur Réparer votre ordinateur en bas à gauche.

4.Sur l'écran de sélection d'une option, cliquez sur Dépannage.

5.Sur l'écran de dépannage, cliquez sur Option avancée.

6.Sur l'écran Options avancées, cliquez sur Réparation automatique ou réparation de démarrage.

7.Attendez que le Réparations automatiques/démarrage de Windows Achevée.
8. Redémarrez et vous avez réussi Résoudre le problème de Windows 10 bloqué dans une boucle de redémarrage.
Si votre système répond à la réparation automatique, il vous donnera la possibilité de redémarrer le système, sinon il montrera que la réparation automatique n'a pas réussi à résoudre le problème. Dans ce cas, vous devez suivre ce guide: Comment réparer la réparation automatique n'a pas pu réparer votre PC

Méthode 5: Réparer le Master Boot Record (MBR) et reconstruire le BCD
Master Boot Record est également connu sous le nom de Master Partition Table qui est le secteur le plus important du lecteur qui est situé au début d'un lecteur qui identifie l'emplacement du système d'exploitation et permet à Windows 10 de botte. Le MBR contient un chargeur de démarrage dans lequel le système d'exploitation est installé avec les partitions logiques du lecteur. Si Windows est bloqué dans une boucle de redémarrage, vous devrez peut-être réparer ou réparer votre Master Boot Record (MBR), car il pourrait être corrompu.

Méthode 6: effectuer une restauration du système
1.Ouvrir Début ou appuyez sur Clé Windows.
2.Tapez Restaurer sous Windows Search et cliquez sur Créer un point de restauration.

3.Sélectionnez le Protection du système onglet et cliquez sur le Restauration du système bouton.

4.Cliquez Prochain et choisissez celui que vous désirez Point de restauration du système.

4.Suivez les instructions à l'écran pour terminer la restauration du système.
5.Après le redémarrage, vérifiez à nouveau si vous êtes en mesure de réparer Windows 10 coincé dans une boucle de redémarrage.
Méthode 7: démarrer dans la dernière bonne configuration connue
1.Premièrement, activer l'option de démarrage avancé hérité dans Windows 10.
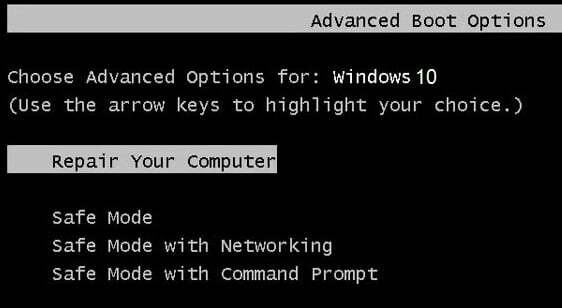
2. Fermez l'invite de commande et de retour sur l'écran Choisir une option, cliquez sur Continuer pour redémarrer Windows 10.
3. Enfin, n'oubliez pas d'éjecter votre DVD d'installation de Windows 10, afin d'obtenir Options de démarrage.
4.Sur l'écran des options de démarrage, choisissez "Dernière bonne configuration connue avancée).“

Voyez si vous êtes en mesure de résoudre le problème de Windows 10 bloqué dans une boucle de redémarrage, sinon continuez.
Méthode 8: Renommer SoftawareDistribution
1.Démarrez en mode sans échec en utilisant l'une des méthodes énumérées puis appuyez sur la touche Windows + X puis sélectionnez Invite de commandes (Admin).
2.Maintenant, tapez les commandes suivantes pour arrêter les services Windows Update, puis appuyez sur Entrée après chacune :
arrêt net wuauserv
net stop cryptSvc
bits d'arrêt net
net stop msiserver

3.Ensuite, tapez la commande suivante pour renommer le dossier SoftwareDistribution, puis appuyez sur Entrée :
ren C:\Windows\SoftwareDistribution SoftwareDistribution.old
ren C:\Windows\System32\catroot2 catroot2.old

4.Enfin, tapez la commande suivante pour démarrer les services Windows Update et appuyez sur Entrée après chacun :
démarrage net wuauserv
net start cryptSvc
bits de démarrage net
net start msiserver

5. Redémarrez votre PC pour enregistrer les modifications et voir si vous pouvez résoudre le problème de Windows 10 bloqué dans une boucle de redémarrage.
Méthode 9: Exécutez CCleaner et Malwarebytes
1.Télécharger et installer CCleaner & Malwarebytes.
2.Exécuter Malwarebytes et laissez-le analyser votre système à la recherche de fichiers nuisibles.

3.Si un logiciel malveillant est détecté, il le supprimera automatiquement.
4.Maintenant, exécutez CCleaner et dans la section « Nettoyeur », sous l'onglet Windows, nous vous suggérons de vérifier les sélections suivantes à nettoyer :

5.Une fois que vous vous êtes assuré que les points appropriés sont vérifiés, cliquez simplement sur Exécuter plus propre, et laissez CCleaner suivre son cours.
6.Pour nettoyer davantage votre système, sélectionnez l'onglet Registre et assurez-vous que les éléments suivants sont cochés :

7.Sélectionnez Rechercher un problème et autorisez CCleaner à analyser, puis cliquez sur Corriger les problèmes sélectionnés.
8.Lorsque CCleaner demande "Souhaitez-vous sauvegarder les modifications apportées au registre ?” sélectionnez Oui.
9.Une fois votre sauvegarde terminée, sélectionnez Résoudre tous les problèmes sélectionnés.
10. Redémarrez votre PC pour enregistrer les modifications et voyez si vous pouvez Correction d'une erreur de boucle de redémarrage de Windows 10 bloquée.
Méthode 10: Réinitialiser Windows 10
Noter: Si vous ne pouvez pas accéder à votre PC, redémarrez votre PC plusieurs fois jusqu'à ce que vous commenciez Réparation automatique ou utilisez ce guide pour accéder Options de démarrage avancées. Naviguez ensuite jusqu'à Dépannage > Réinitialiser ce PC > Tout supprimer.
1.Appuyez sur la touche Windows + I pour ouvrir les paramètres, puis cliquez sur Icône de mise à jour et de sécurité.

2.Dans le menu de gauche, sélectionnez Récupération.
3.Sous Réinitialiser ce PC clique sur le "Commencer" bouton.

4.Sélectionnez l'option pour Garder mes fichiers.

5.Pour l'étape suivante, il vous sera peut-être demandé d'insérer le support d'installation de Windows 10, alors assurez-vous qu'il est prêt.
6.Maintenant, sélectionnez votre version de Windows et cliquez sur sur uniquement le lecteur sur lequel Windows est installé > Supprimez simplement mes fichiers.

7.Cliquez sur le Bouton de réinitialisation.
8.Suivez les instructions à l'écran pour terminer la réinitialisation.
Conseillé:
- Correction de ERR_CERT_COMMON_NAME_INVALID dans Chrome
- 11 astuces pour améliorer les performances lentes de Windows 10
- Réparer le réseau non identifié dans Windows 10
- Comment utiliser WhatsApp sur votre PC
C'est si vous avez réussi Réparer Windows 10 bloqué dans une boucle de redémarrage mais si vous avez encore des questions concernant cet article, n'hésitez pas à les poser dans la section commentaires.


