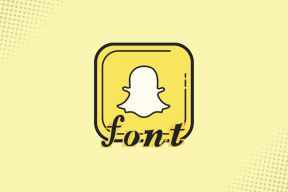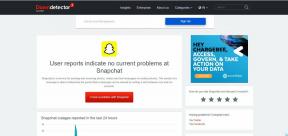Récupérer ou restaurer les anciennes versions des fichiers OneDrive
Divers / / November 29, 2021

Il y a quelques années, collaborer sur des documents n'était pas aussi facile qu'aujourd'hui. Les gens devaient échanger des documents par courrier électronique, conserver plusieurs copies locales, suivre les modifications et peut-être même recourir à un tableau d'historique des versions dans le document lui-même.
Puis est arrivée l'ère des services cloud, permettant aux équipes de travailler sur des instances uniques de documents sur des plateformes uniques. Maintenir les versions n'était toujours pas si facile. Cependant, si vous êtes un utilisateur de la suite MS Office, vous serez heureux d'apprendre comment récupérer et restaurer les anciennes versions si votre travail est synchronisé avec OneDrive.
Astuce sympa : Voici comment vous pouvez configurer enregistrer automatiquement les documents MS Office à enregistrer sur OneDrive au lieu du périphérique local.
Ceci est différent des options de récupération que vous voyez sur votre ordinateur local lorsque vous perdez des documents en raison d'un dysfonctionnement.

Recherche d'anciennes versions sur OneDrive
Étape 1: Connectez-vous à OneDrive et recherchez le fichier dont vous avez besoin pour récupérer ou restaurer à partir d'une ancienne version. Je dis les anciennes versions car la version actuelle serait la dernière (qu'elle soit modifiée par vous ou par quelqu'un d'autre qui y a accès).

Étape 2: Survolez le fichier et sélectionnez-le en cochant la case en haut à droite de l'icône du fichier.

Étape 3: Il existe deux façons d'afficher l'historique et les détails des versions. Faites un clic droit sur le fichier et appuyez sur Historique des versions ou cliquez sur Faire en sorte dans le ruban et sélectionnez Historique des versions.


En cliquant sur l'icône, un nouvel onglet de navigateur apparaîtra avec la dernière version du fichier sur le côté droit et les versions disponibles sur la colonne de gauche.

Étape 4: Pour afficher le contenu d'une ancienne version du document, cliquez sur l'entrée correspondante sous le Versions plus anciennes section.

Faut-il télécharger ou restaurer ?
Lors de la sélection d'un fichier de version plus ancienne, vous verrez deux options - Restaurer et Télécharger. Comme en témoigne le nom, Restaurer va restaurer la version sélectionnée à la version actuelle. Cela pousse également la dernière version dans la file d'attente des anciennes versions. Et, la version restaurée n'est pas supprimée (elle reste toujours dans la liste, de peur que vous n'ayez besoin de restaurer à nouveau).

Ce qui est plus intéressant, c'est que la version restaurée sélectionnée se synchronise avec toutes les copies locales des appareils connectés.
Le téléchargement est également une option très réfléchie. Parfois, vous ne souhaiterez peut-être pas restaurer le dernier document. Au lieu de cela, vous aurez peut-être simplement besoin d'une copie locale d'une version précédente ou vous voudrez peut-être créer une version différente d'une copie précédente. Dans de tels cas, le téléchargement fonctionne le mieux pour vous.
Astuce sympa : Comment synchroniser de manière sélective les dossiers et les fichiers entre les appareils et OneDrive sur le cloud.
Conclusion
Le tri des versions des documents joue un rôle important lorsque plusieurs personnes (parties d'un projet ou d'une équipe) travaillent ensemble. Tous les changements ne sont pas permanents ou définitifs. Plusieurs séries d'examens et de révisions sont généralement nécessaires avant que l'équipe n'arrive à un document unanimement acceptable. MS Office Online et OneDrive vous offrent la bonne plate-forme pour suivre et gérer votre historique de versions.