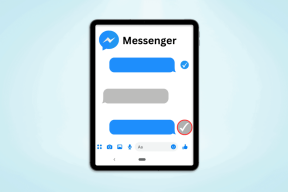Les 3 meilleures façons d'enregistrer des images dans Chrome pour iOS
Divers / / November 29, 2021
Google Chrome pour iOS est l'un des meilleures alternatives à Safari. Et son interface utilisateur remaniée signifie que l'exécution de n'importe quelle tâche est maintenant assez intuitive. Mais il y a encore une action étrange qui peut vous laisser perplexe. Par exemple, disons que vous êtes tombé sur une image sympa que vous souhaitez télécharger et utiliser comme fond d'écran ou partager avec quelqu'un d'autre, mais comment faire ?

Heureusement, il n'y a pas qu'une, mais plusieurs façons d'enregistrer des images dans Chrome. Alors sans plus tarder, examinons-les.
Noter: Il n'est pas possible d'enregistrer des images faisant partie de l'arrière-plan d'une page Web.
1. Enregistrer dans l'application Photos
Chrome facilite l'enregistrement de toute image que vous rencontrez dans votre application Photos. Appuyez simplement sur une photo et maintenez-la enfoncée pendant quelques secondes - vous devriez alors voir un menu à l'écran s'afficher.
Appuyez maintenant sur Enregistrer l'image et vous devriez trouver l'image copiée automatiquement dans l'album Pellicule de l'application Photos. Cool, non ?

Noter: Si vous recevez un message d'erreur « Impossible d'enregistrer l'image », consultez la section Dépannage ci-dessous pour déterminer ce que vous pouvez faire à ce sujet.
Aussi sur Guiding Tech
2. Enregistrer dans le presse-papiers
Enregistrer des images dans l'application Photos est bien, mais qu'en est-il de les copier directement dans une autre application à la place? Ce serait très utile si vous souhaitez ajouter une image à une note ou un message sans vous encombrer votre photothèque, droit?
Heureusement, Chrome vous permet de faire exactement cela. Appuyez simplement sur l'option Copier l'image dans le menu (la même qui apparaît après avoir appuyé et maintenu une image), et elle devrait être copiée dans le presse-papiers iOS.

Dirigez-vous vers une application (Messages, Notes, Mail, etc.) et appuyez longuement sur la zone où vous souhaitez placer l'image.

Appuyez sur Coller et l'image devrait apparaître immédiatement.

3. Glisser-déposer (iPad uniquement)
Si vous utilisez Chrome sur votre iPad, vous allez adorer ça. Plutôt que d'enregistrer ou de copier des images avec les méthodes ci-dessus, vous pouvez utiliser le geste tactile glisser-déposer d'iOS pour déplacer instantanément les images vers d'autres applications. Mais ce qui rend cela encore meilleur, c'est le fait que vous pouvez également déplacer plusieurs photos simultanément.
Commencez par ouvrir Chrome et l'application sur laquelle vous souhaitez copier les images en vue fractionnée. Ensuite, rendez-vous sur la page avec les images. Maintenant, maintenez une image enfoncée, puis faites glisser légèrement votre doigt pour que l'image colle en dessous.
Maintenant, utilisez un autre doigt pour appuyer sur d'autres images afin qu'elles s'empilent sous l'image d'origine. Vous pouvez également faire défiler la page vers le haut et vers le bas, mais ne retirez pas le doigt que vous avez utilisé pour lancer le geste - vous devrez recommencer à zéro si cela se produit.
Une fois que vous avez sélectionné toutes les images, faites-les simplement glisser vers l'autre application, puis relâchez votre doigt. Ils devraient copier immédiatement! Vous pouvez également enregistrer des images dans l'application Photos à l'aide de ce geste.

Noter: Lorsque vous faites glisser les images, le compteur en haut de la pile devient vert pour indiquer les zones prises en charge où vous pouvez relâcher votre doigt. Certaines applications peuvent ne pas prendre en charge le geste du tout.
Aussi sur Guiding Tech
Des conseils de dépannage
Si vous rencontrez des problèmes avec les méthodes ci-dessus, les conseils de dépannage suivants devraient vous aider à résoudre les problèmes en un tournemain.
Impossible d'enregistrer dans l'application Photos - Fournir des autorisations
Lorsque vous essayez d'enregistrer vos images directement dans l'application Photos à l'aide de l'option Enregistrer l'image, vous pouvez recevoir un message d'erreur « Impossible d'enregistrer l'image ». Cela se produit lorsque Chrome n'est pas autorisé à copier des images dans l'application Photos. Cependant, il est assez facile de résoudre le problème.
Accédez à l'application Paramètres, puis appuyez sur Chrome. Sur l'écran suivant, appuyez sur Photos.

Définissez les autorisations d'accès sur Lecture et écriture. Cela devrait fournir au navigateur les autorisations requises pour enregistrer des images dans l'application Photos.

Impossible de copier dans le presse-papiers - Mettre à jour Chrome
La capacité du navigateur à copier des images dans le presse-papiers n'est possible qu'à partir de Version de Google Chrome 71.0. Si vous n'exécutez pas une version mise à jour de Chrome (possible si les mises à jour automatiques sont désactivées), il est probable que vous ne verrez pas l'option Copier l'image.
Pour mettre à jour Chrome, accédez à l'App Store, puis appuyez sur Mises à jour.

Balayez vers le bas sur l'écran Mises à jour pour rechercher de nouvelles mises à jour. Si Google Chrome dispose d'une mise à jour, appuyez sur MISE À JOUR.
Après la mise à jour, vous devriez voir l'option Copier l'image lorsque vous appuyez longuement sur une image.
Le glisser-déposer ne fonctionne pas - Forcer la fermeture des applications
Parfois, faire glisser des images vers une autre application en vue fractionnée peut ne pas fonctionner. Cela se produit en raison de problèmes aléatoires associés à des sessions multitâches prolongées, et vous pouvez le résoudre rapidement en forçant à quitter Chrome et l'application en question.
Pour forcer la fermeture des deux applications, appuyez deux fois sur le bouton Accueil de votre iPad pour afficher le sélecteur d'applications, puis faites glisser la carte d'application combinée vers le haut.

Après cela, relancez les deux applications, relancez la vue fractionnée, puis essayez de copier les images - vous ne rencontrerez probablement aucun problème.
Aussi sur Guiding Tech
Enregistrez-les photos !
C'est ainsi que vous enregistrez des photos de Chrome sur votre appareil iOS. Lors du téléchargement d'images vers l'application Photos, puis de leur transfert vers une autre application, l'autre Les méthodes sont beaucoup plus rapides (en particulier le glisser-déposer sur l'iPad) et génèrent également beaucoup moins d'encombrement. N'oubliez donc pas de les utiliser en cas de besoin.